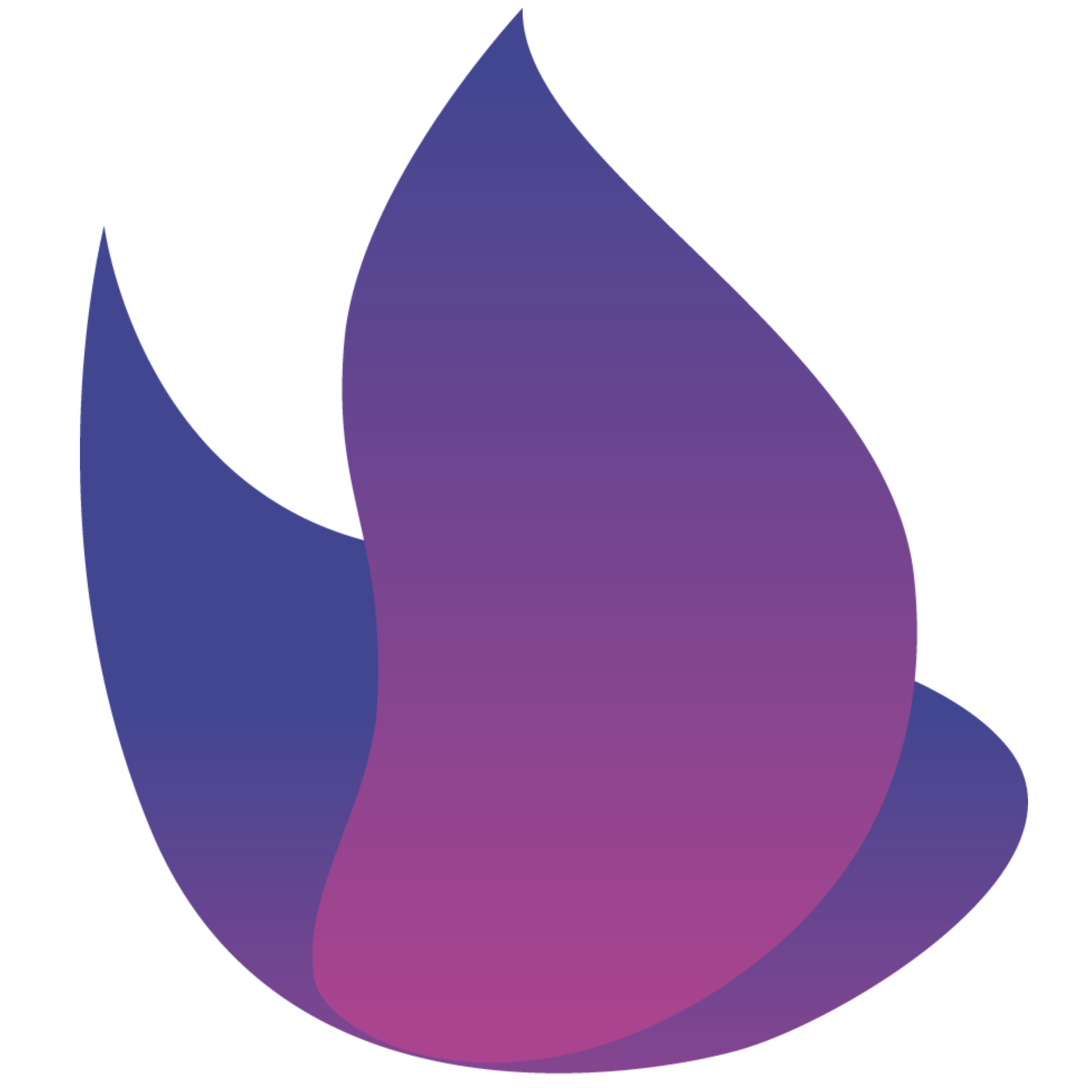

镝数图表以其零代码操作、丰富的图表类型、动态效果和交互功能,成为了数据可视化领域的理想选择。无论是个人用户还是企业用户,都能在镝数图表中找到满足需求的解决方案。如果您还在为数据可视化而烦恼,不妨试试镝数图表,让数据展示变得更加轻松和高效。
在数据驱动的决策时代,数据可视化成为了企业和个人展示和分析数据的重要手段。镝数图表(DyCharts)作为一款强大的在线动态图表工具,以其零代码、高颜值、个性化的特点,为用户提供了一站式的数据可视化解决方案。以下是其详细介绍:
1. 零代码操作:
- 镝数图表无需任何编程基础,用户只需输入数据,即可一键生成图表。无论是数据分析师、市场营销人员还是普通用户,都能轻松上手。
2. 丰富的图表类型:
- 提供超过150种图表类型,包括词云图、桑基图、地图等,满足不同场景下的数据展示需求。
3. 动态效果与交互:
- 支持图表动效和交互,用户可以自定义图表的动态效果和交互方式,实现高颜值个性化数据表达。
4. 行业模版:
- 提供丰富的行业模版,支持素材上传和资源共享,帮助用户快速生成多形态行业报告。
5. AI助力数据分析:
- 搭载AIGC能力,AI助力数据分析,快速输出多形态报告,让数据创意表达更智能。
6. 数据联动:
- 支持数据联动功能,用户可以将多个图表关联起来,实现数据的同步更新和展示。
7. 团队协作:
- 提供团队协作功能,支持多人在线协作,方便团队成员共同完成项目。
8. 品牌传播:
- 提供品牌传播功能,用户可以将生成的图表和报告嵌入到PPT、视频、大屏等中,提升品牌影响力。
第一步:在浏览器中输入镝数网址:dycharts.com (使用谷歌浏览器体验最佳)
第二步:在主页右上角入口登录,选择图表或者信息图模板,开启你的可视化之旅

第三步:编辑制作并下载或分享你的作品
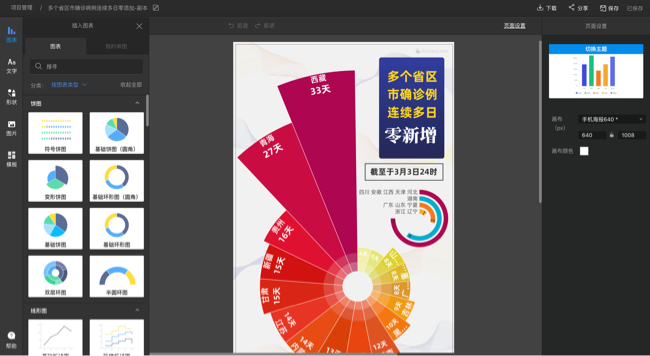
快速创建项目
完成注册后,登录镝数图表,你可以通过多种方式创建数据可视化作品。
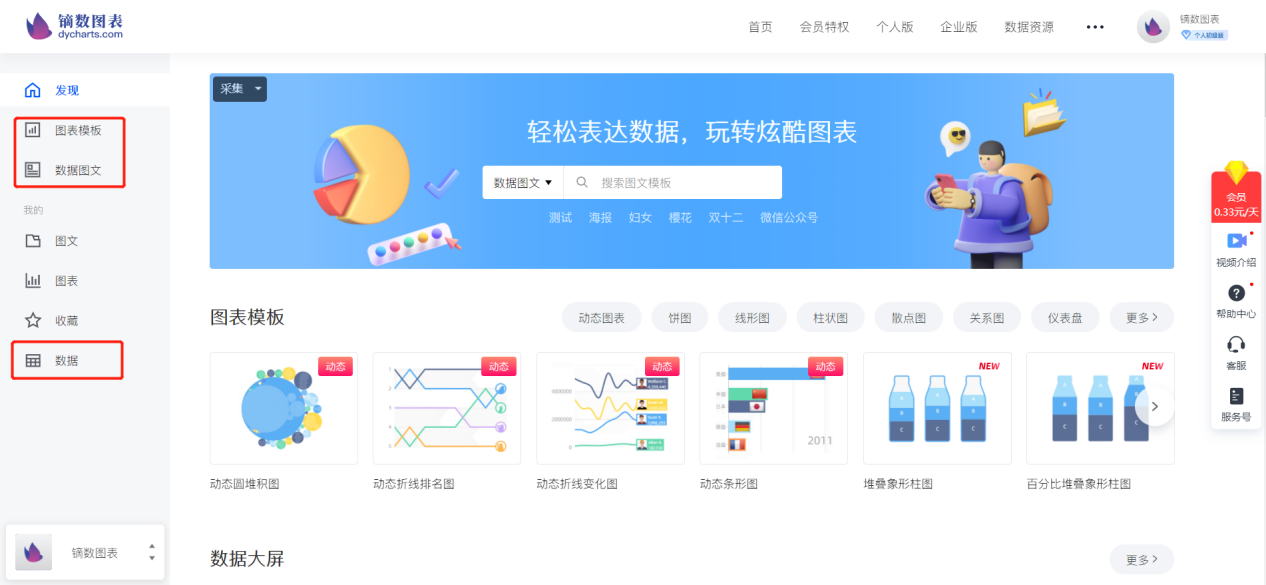
(一) 从模版开始
「从模板开始」模块提供「图表模版」、「数据图文」两类可视化创作入口,你可以根据不同业务场景需要进行选择。
1. 图表模版
图表项目提供的是单个图表的创建,你可以将制作的图表插入文章、演示文稿、网页等不同的环境中。
点击左侧「图表模版」即可开始创建单个图表,你可以在页面中选择你想要创建的模版,有两种选择方式:1、根据图表类型选择 2、根据图表的不同使用场景选择。

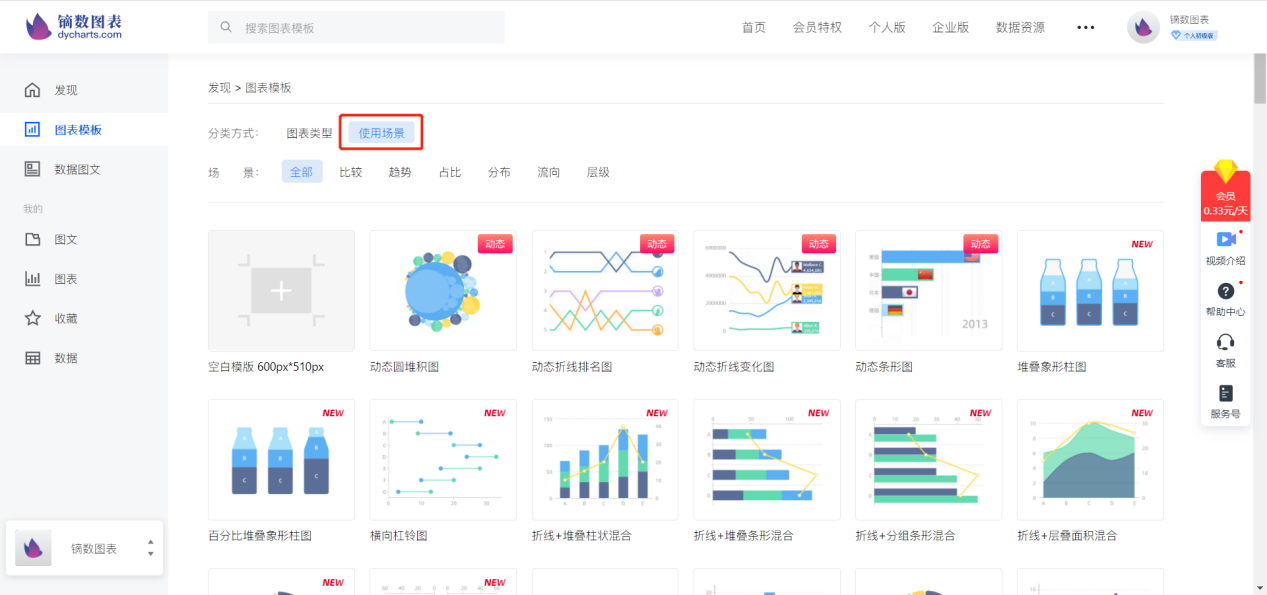
或者,你也可以点击「空白模板」,进入「编辑项目」页面后再选择图表类型。

2. 数据图文
通过创建【数据图文】项目,你的作品中可以加入图片、形状、图标、文字等多种设计元素,丰富你的数据故事。

点击页面中的「数据图文」、在页面中选择心仪的模板即可创建项目。

镝数结合数据表现需求推出了结合场景的带有丰富设计元素的系列数据图文模板,你可以根据不同的「场景」、「行业」、「部门」、「图表类型」四种方式来选用。
点击后即可进入模版详情页面,点击「立即编辑」即可开始编辑模版。通过编辑项目你可以快速掌握页面排版、数据可视化等方法,也可以在此基础上完善个人数据作品。
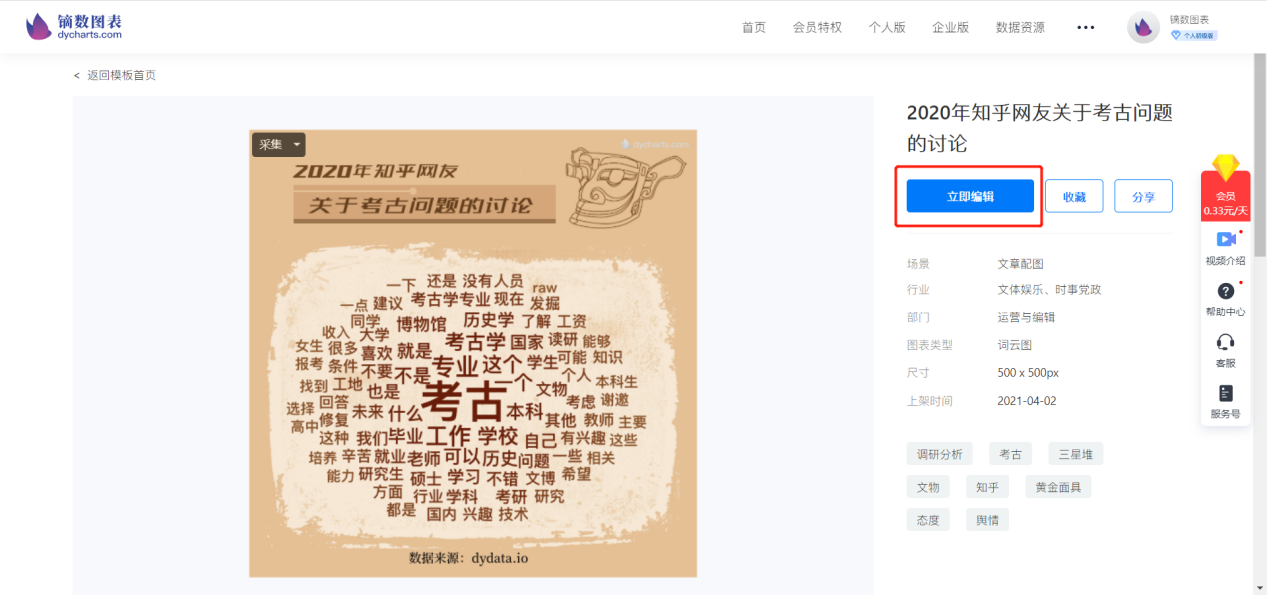
你也可以点击「空白模板」,进入「编辑项目」页面后再自由添加元素。
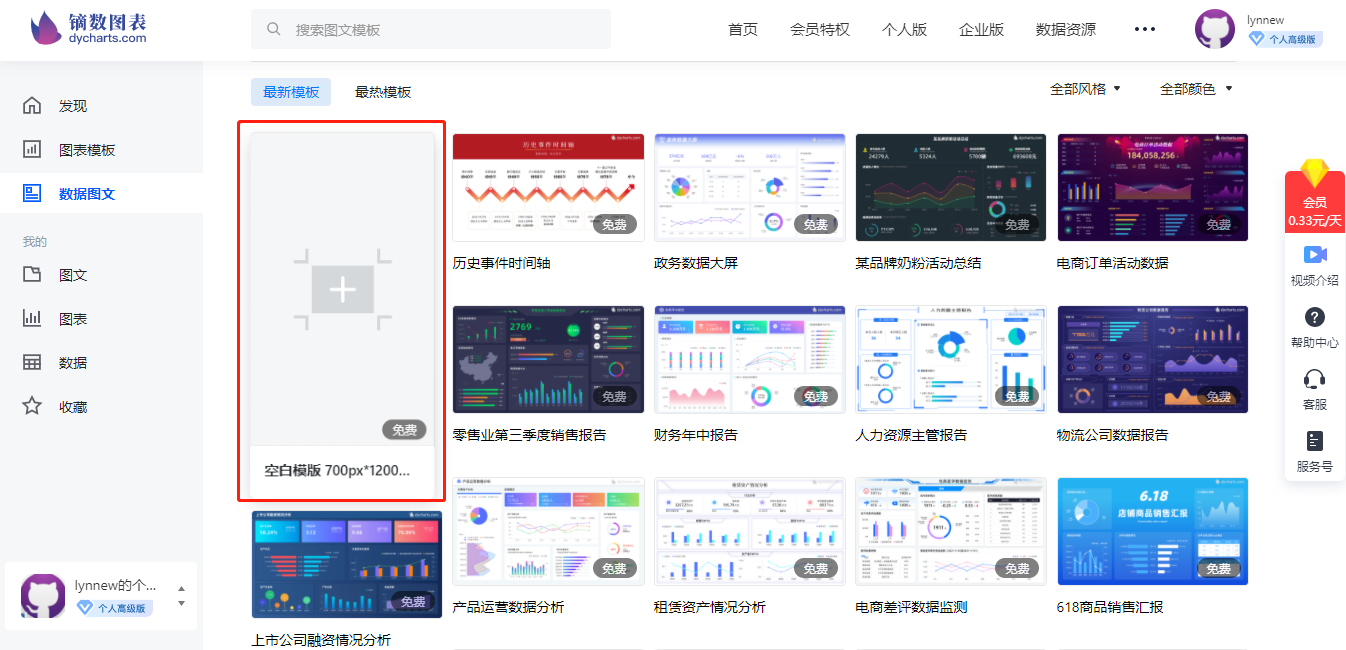
(二) 从数据开始
你也可以先上传数据,再来选择合适的图表模版。
在左侧导航栏点击「数据」板块。点击「导入数据」,选择「数据文件」可以直接上传Excel文件,也可以选择新建「空白表格」,然后把你的数据复制粘贴过去。

数据准备好后,可以在右上角选择你想用的图表类型,这里的图表类型包括「占比图」、「比较图」和「多维图」,每种类型都提供了8个图表。
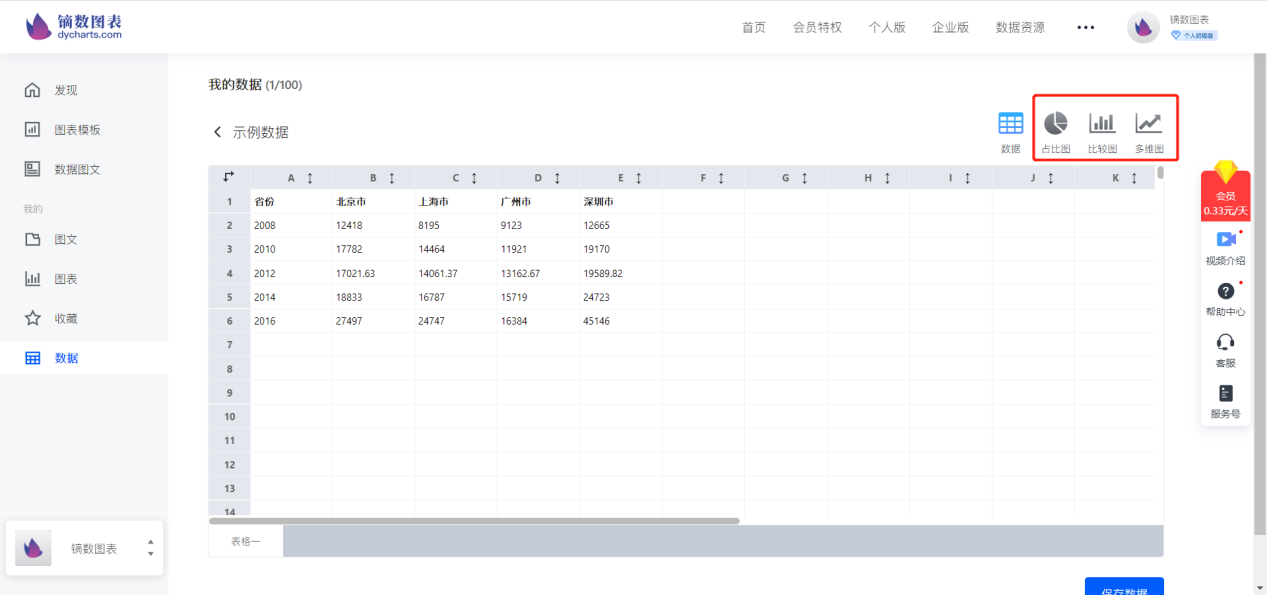
选择一个图表类型之后,可以点击「存为图表项目」直接保存到自己的项目里。也可以点击「编辑图表」进入图表编辑页面调整项目细节。

编辑项目—单个图表
单个图表可在右侧栏「编辑图表」对图表的细节进行调整。

你可以修改图表的「映射」、「样式」、「颜色」、「标签」等配置项,让你的图表更加出彩。
1.如何替换水印?

点击「附加信息」可以自由选择出品方、logo、水印等信息是否显示,也可以直接修改logo。
2.如何导出gif图表?
调整好图表其他配置项后,在右侧面板中打开动画开关,调整动画的效果、持续时间、开始与结束时间。
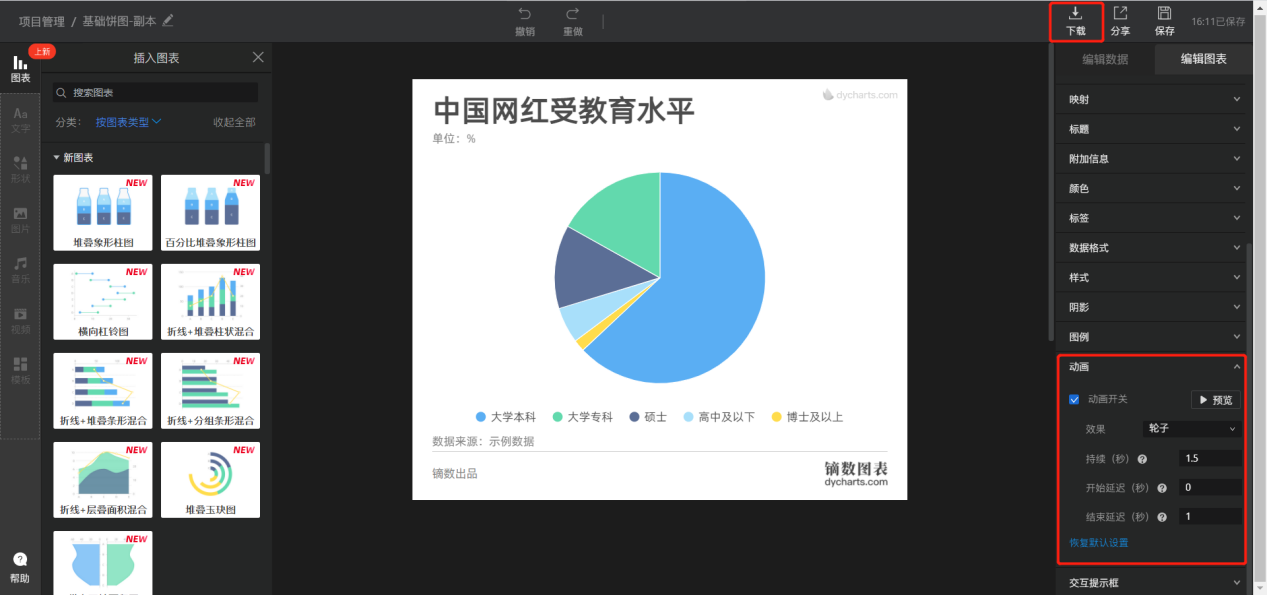
点击右上角下载,导出GIF格式,就可以得到一个动态图表了。可以自己设置是否「循环播放」,也可以选择是「下载到本地」还是「下载到手机」。

3.如何使用动态图表模版?
除了基础图表以外,镝数图表还有4个动态图表模版(动态条形图、动态折线变化图、动态折线排名图、动态圆堆积图)

选择想用的动态图表模板之后,点击编辑数据,将准备好的数据复制粘贴到数据表格,即可完成作品。

点击分享,获取分享链接,可以在线播放动态图表;点击下载,选择导出MP4或者MOV,即可保存视频格式。

编辑项目—数据图文
成功创建「数据图文」项目后,右侧栏「编辑项目」区域提供个性化设置选项。切换左侧栏的标签,你可以插入你喜欢的图表、文字、形状、图片、音频、视频。
1. 页面设置
在页面右侧栏的「页面设置」面板中,修改宽度或高度的数值可以设置项目的大小。点击「切换主题」切换到适合你作品的主题配色,也可以点击「画布颜色」自定义页面背景颜色。
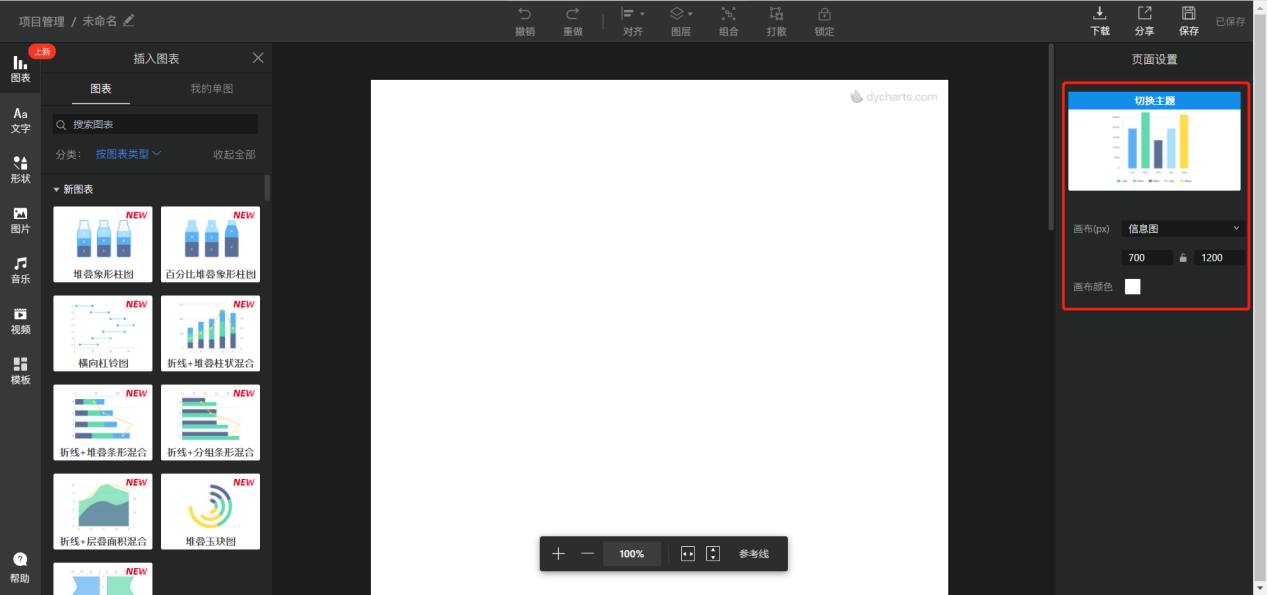

2. 插入图表
点击左侧栏「图表」按钮,在「插入图表」弹窗中选择你想要的图表并点击「插入」,即可将该图表插入到你的项目中。

点击右侧栏的「编辑数据」,可以在数据表格中粘贴你的数据以及进行修改。
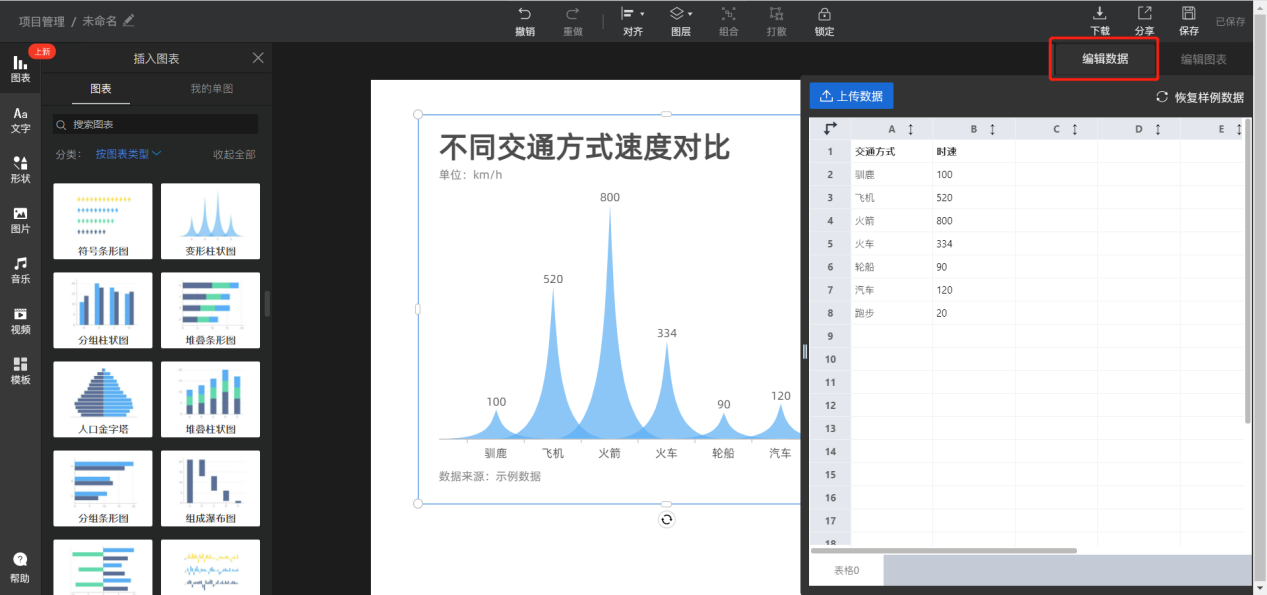
点击「编辑图表」,你可以修改图表的尺寸、映射、颜色、文字属性等等。

如果你当前的图表不合适,可以点击「切换图表」,即可在不更换数据的前提下更换图表类型。
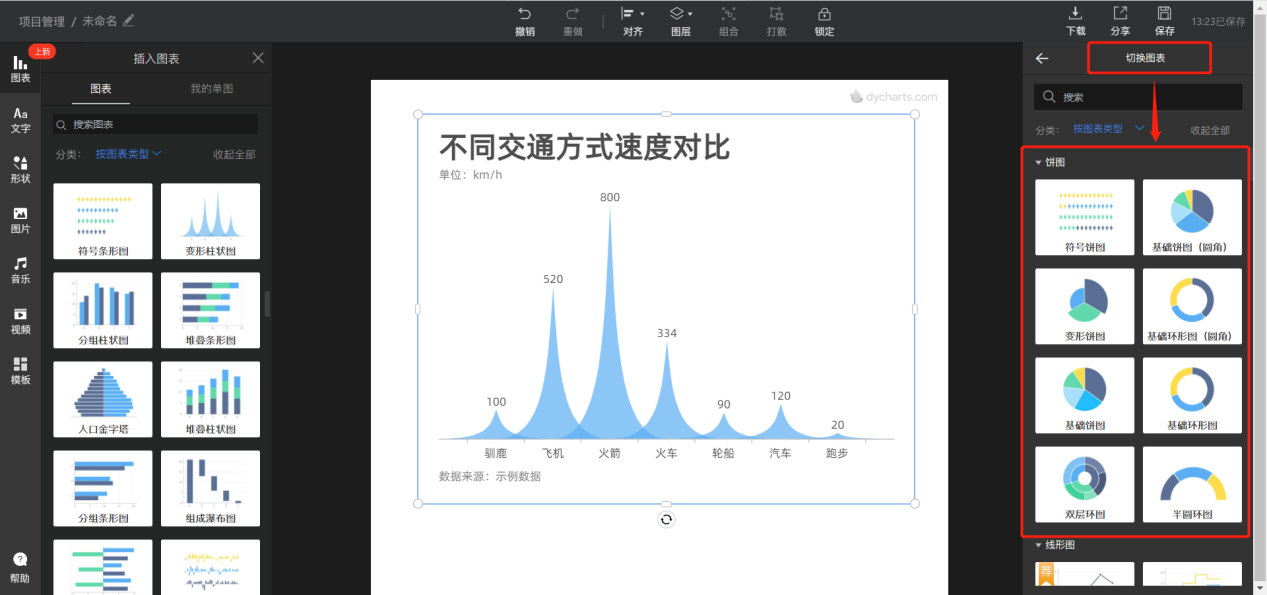
为方便图表和数据图文的切换,数据图文中的图表支持一键保存为单独的图表。点击另存为后,可以在【我的】-【项目】中查看该图表。
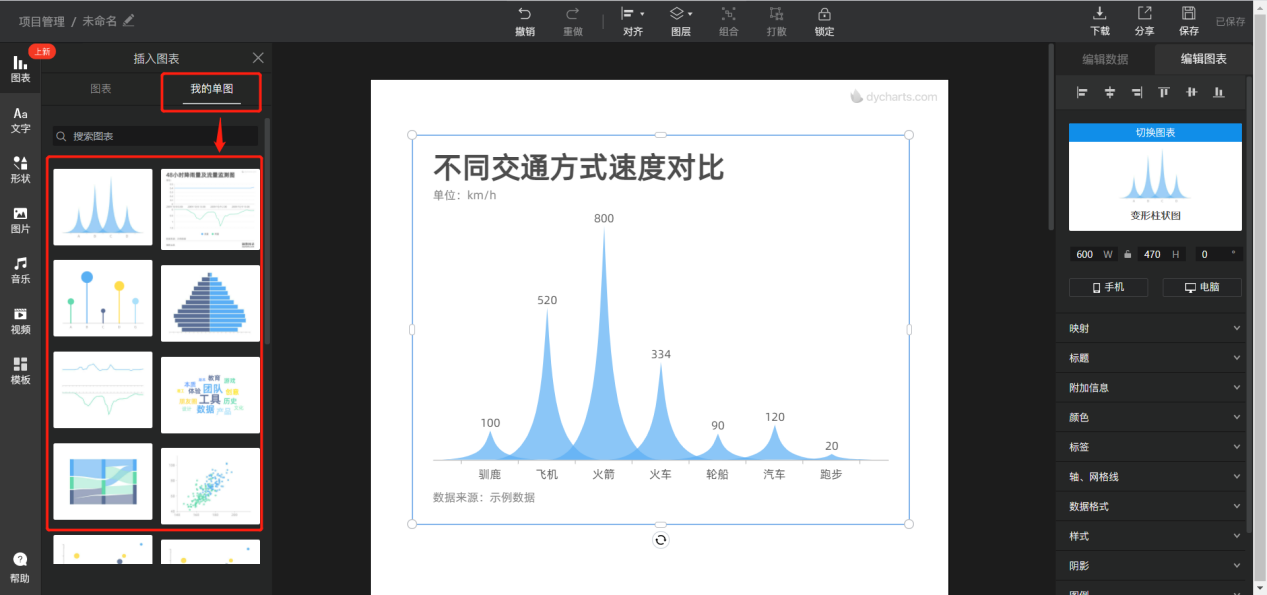
3. 插入文字
点击左侧栏「文字」按钮,可在项目中插入合适大小文字,通过右侧栏的「编辑文字」可以修改文字的颜色、字号、字体、对齐方式等。

4. 插入形状
点击左侧栏「形状」按钮,在项目中插入形状或图标,帮助你创作丰富多彩的作品。

5. 插入图片
点击左侧栏「图片」按钮,大量在线图片丰富你的设计,选择图片点击插入,可在右侧栏「编辑图片」中修改图片的大小、透明度等,以及添加边框和阴影。
选好图片后点击插入,可在右侧栏「编辑图片」中修改图片的大小、透明度等,以及添加边框和阴影。

6. 插入音频
点击左侧「音乐」按钮,可以在项目中插入音频,音频插入形式有「背景音乐」和「音乐模块」,可以选择已有的音乐素材,也可以自己通过MP3链接上传。

7. 插入视频
点击左侧「视频」按钮,可以在项目中插入视频,右侧栏「编辑视频」可以调整视频的尺寸和透明度。

图表、图片、文字、音频、视频等素材添加完成后,进行项目排版。完成后点击「分享」按钮,在弹窗中选择「在线预览」,可以预览项目效果。
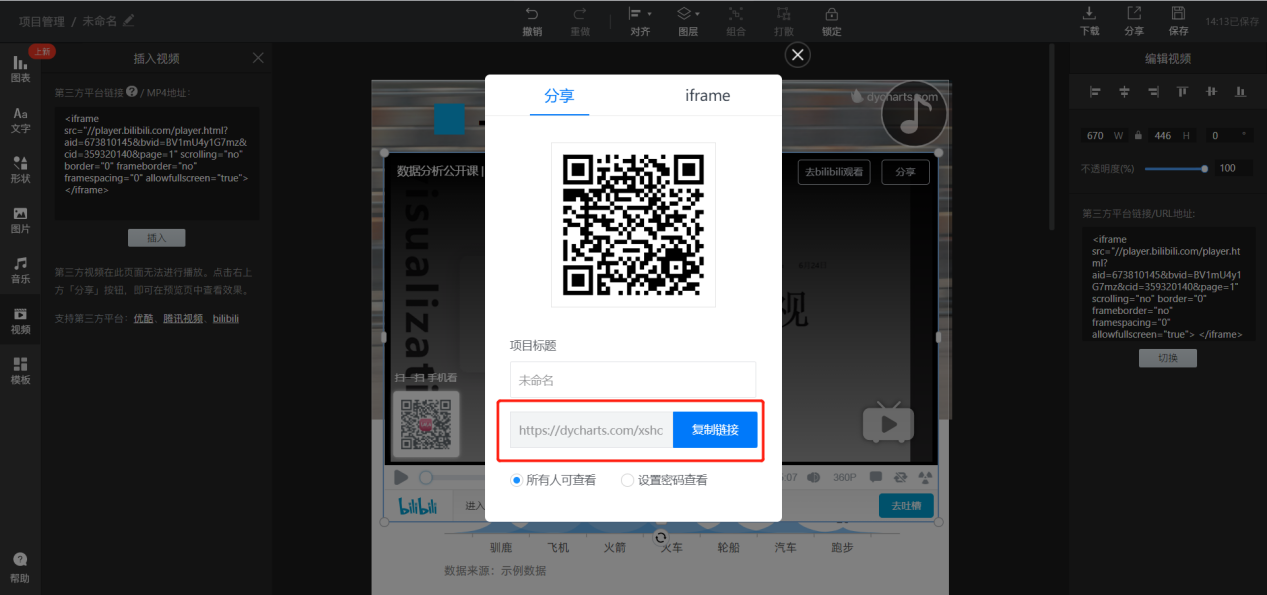
导出与分享
作品完成后,可以下载图片或者生成分享链接。分享链接可以查看图表的交互效果,方便你进一步传播给别人或在其他微信、微博等社交平台上分享。在分享链接页面可以设置链接的查看权限和自动刷新时间。

点击「下载」按钮,确定下载的项目尺寸、格式、使用类型之后,再点击下载即可下载项目图片到本地。

(一) 首页概况
在「发现」页面,你可以在搜索栏中通过搜索关键词或点击热词快速找到自己想要的数据图文模板。
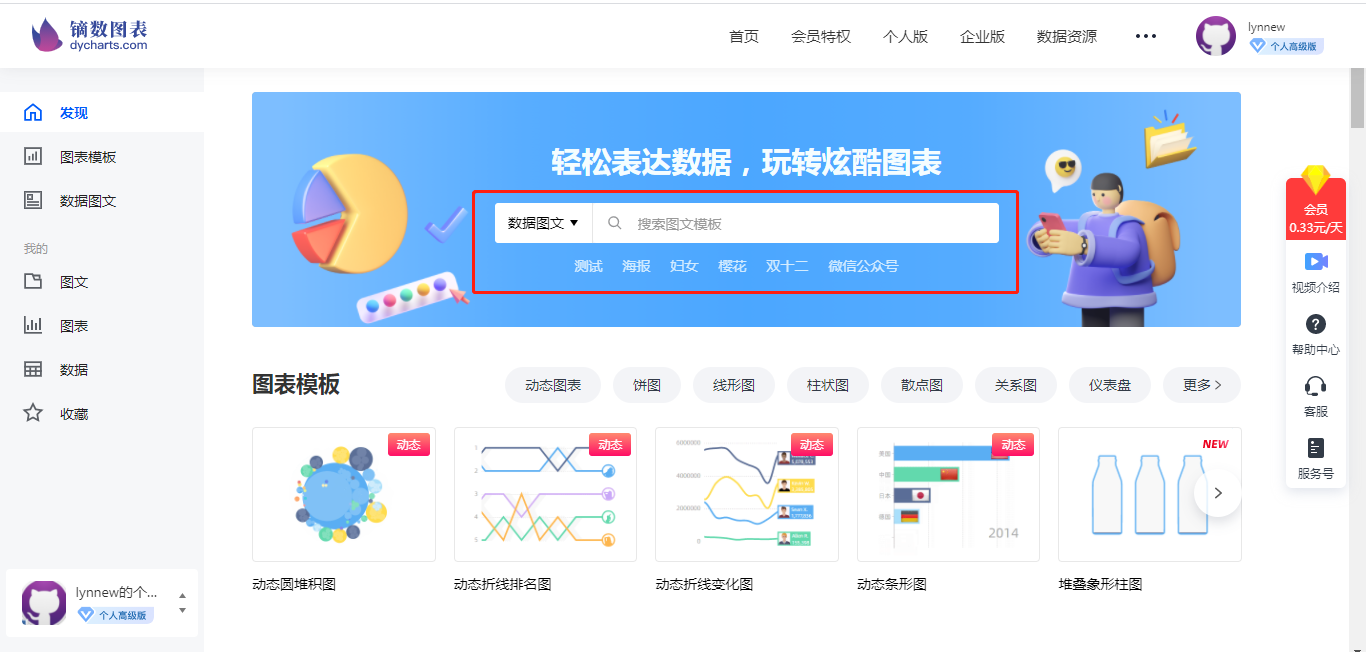
搜索栏下方是「图表模板」,你可以在这里快速选择自己需要的图表,点击后进入图表编辑页面;也可以点击右上角的图表类型标签或「更多」,进入列表页后再进行选择。
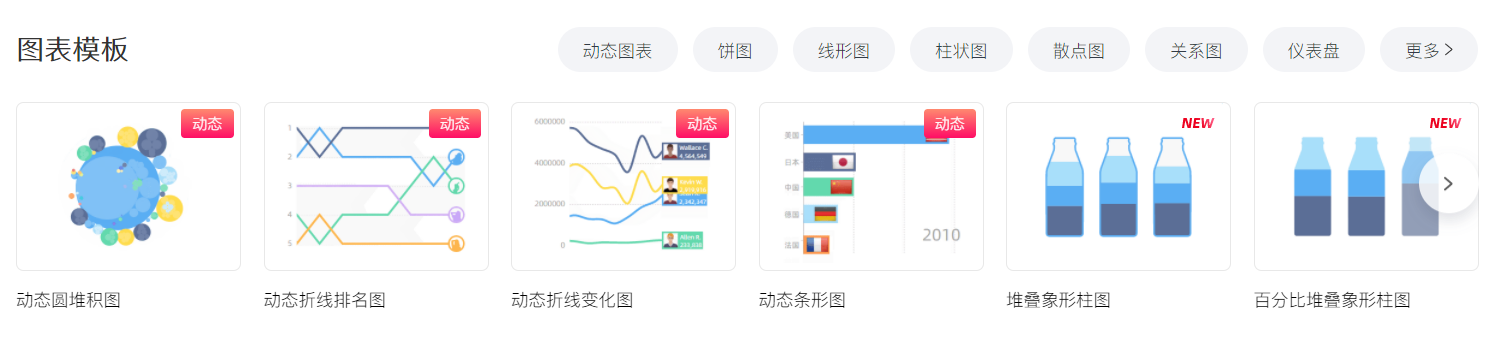
在「图表模板」下方,向你推荐了部分常用场景下的数据图文模板,直接点击即可预览相应模板,鼠标移动到模板上方点击「编辑」,即可进入编辑页面编辑此模板。也可以点击右侧类型或「更多」进入相关数据图文页面。
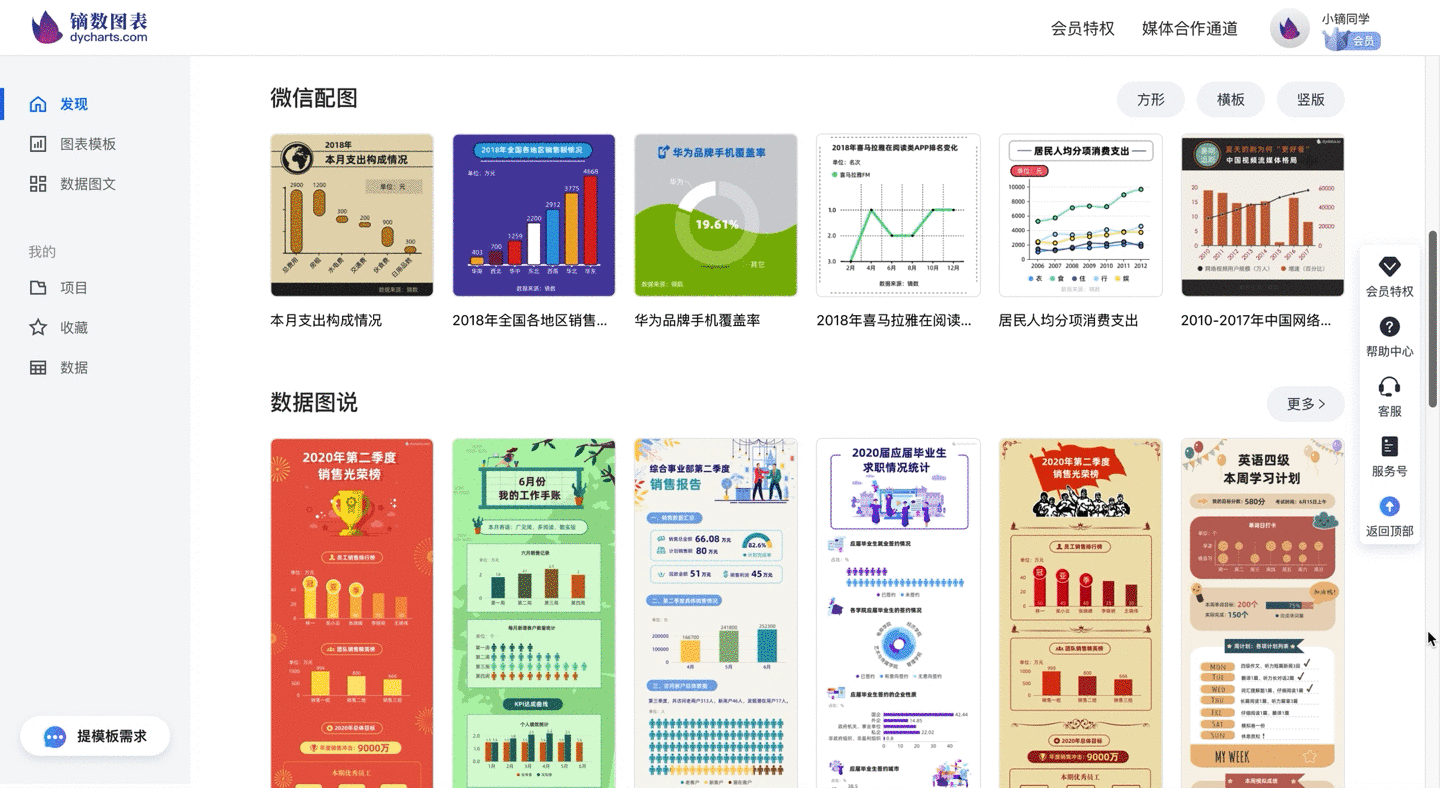
(二) 网站功能区域介绍
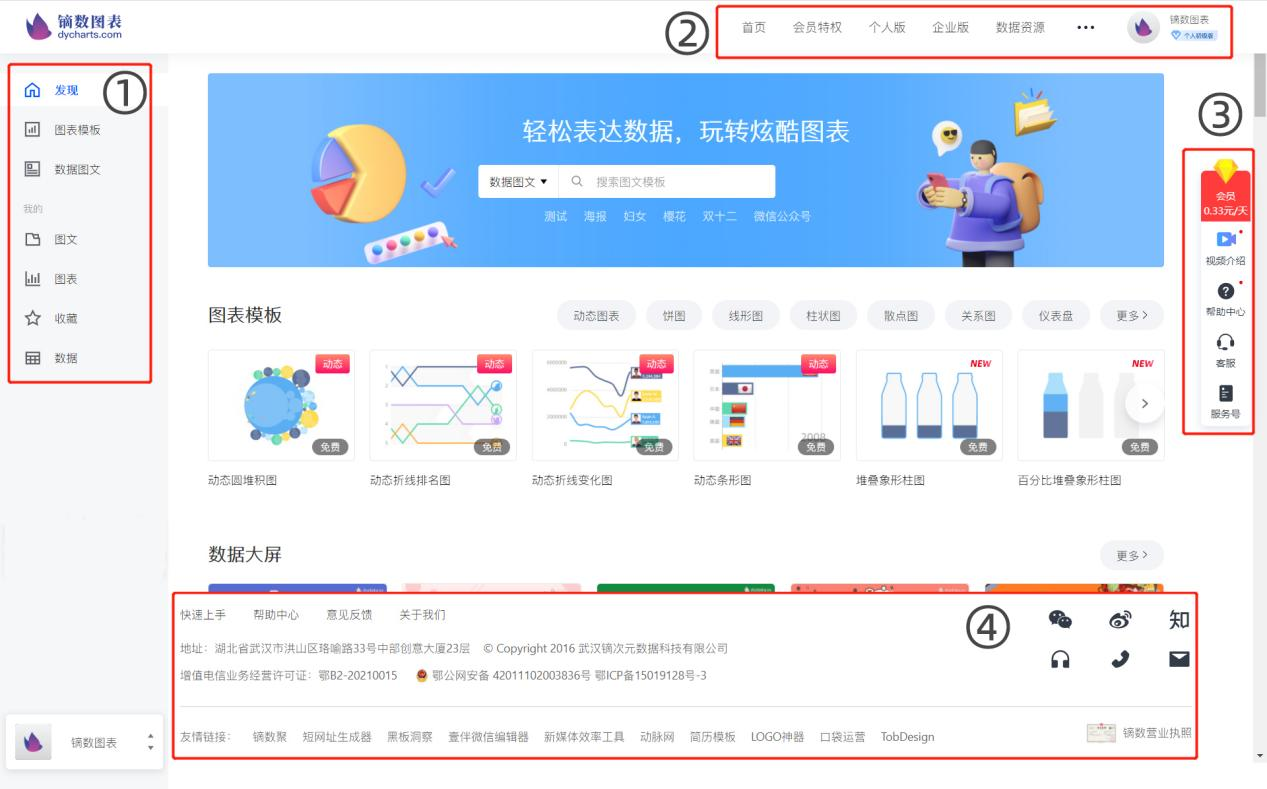
1. 左侧导航
页面左侧为整站固定导航栏,在这里你可以快速进入「图表模板」和「数据图文」,登录状态下,可以直接查看「图表项目」、「图文项目」、「我的收藏」和「我的数据」。
2. 顶部导航
首次访问镝数图表,可以点击右上方的「登录/注册」进行账号登录,目前镝数图表支持手机号、微信号等方式注册账号。还提供「会员特权」和「数据资源」的入口。
3. 右侧导航
右侧导航是一个悬浮菜单,设置「帮助中心」「客服」「服务号」等多个实用入口。
4. 底部导航
底部导航提供了「快速上手」、「帮助中心」、「意见反馈」和「关于我们」的入口,可以快速到达对应页面。
图表模板
镝数图表帮你告别传统的图表制作方法,零代码设计漂亮的数据图表并实现图表交互。
(一) 创建图表
在图表模板中,你可以快速筛选图表,并直接点击创建项目。
1. 筛选
点击左侧导航栏中的「图表模板」,你可以根据「图表类型」或「使用场景」筛选出你想要的图表。
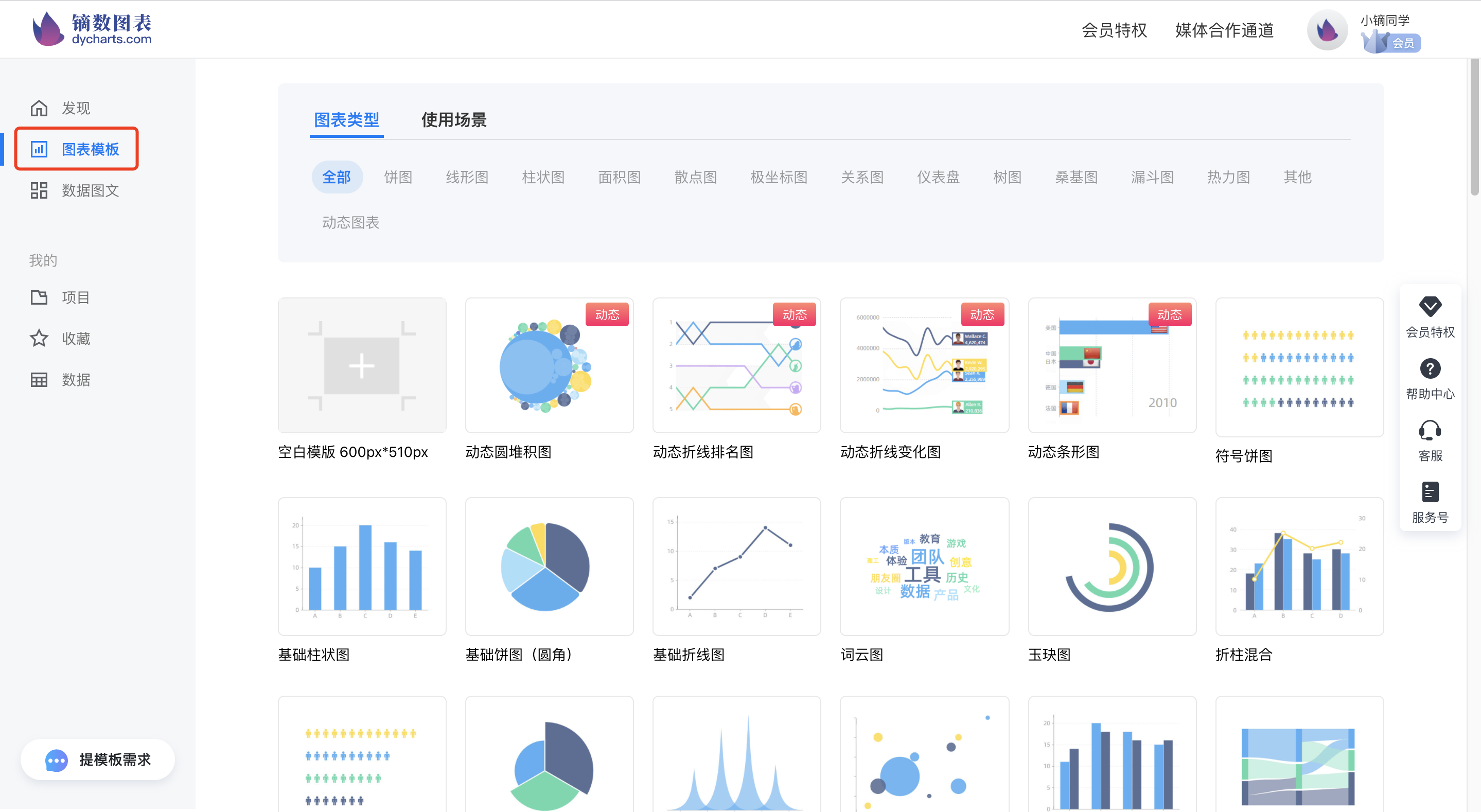
2. 创建项目
鼠标移动到选择好的图表上,直接点击即可建立图表项目并进入编辑页面,鼠标移到右侧的小书上还能看到对应图表的简介和使用场景。
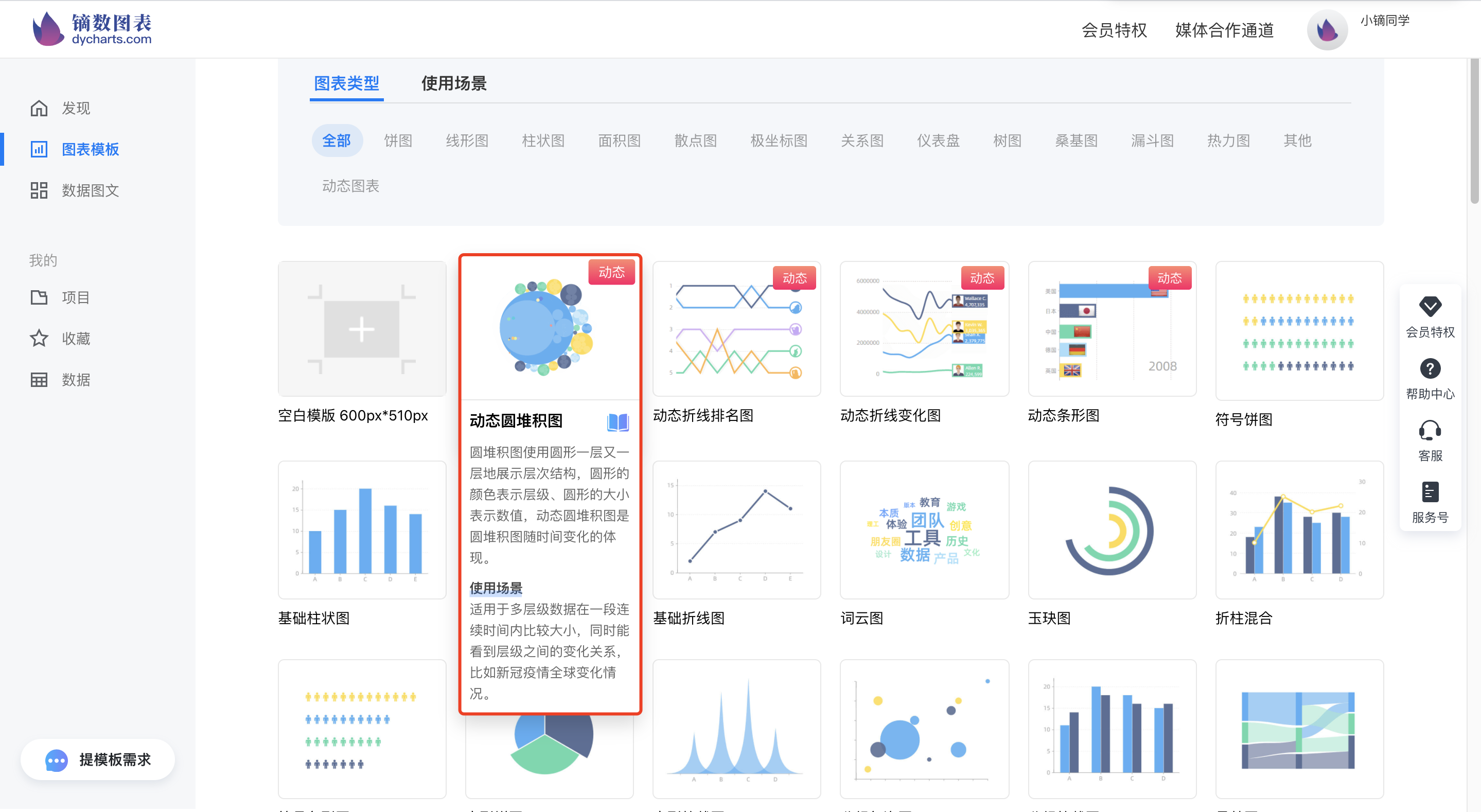
如果不确定想用什么图表,你也可以先创建一个空白项目,到编辑页面再选择图表类型。
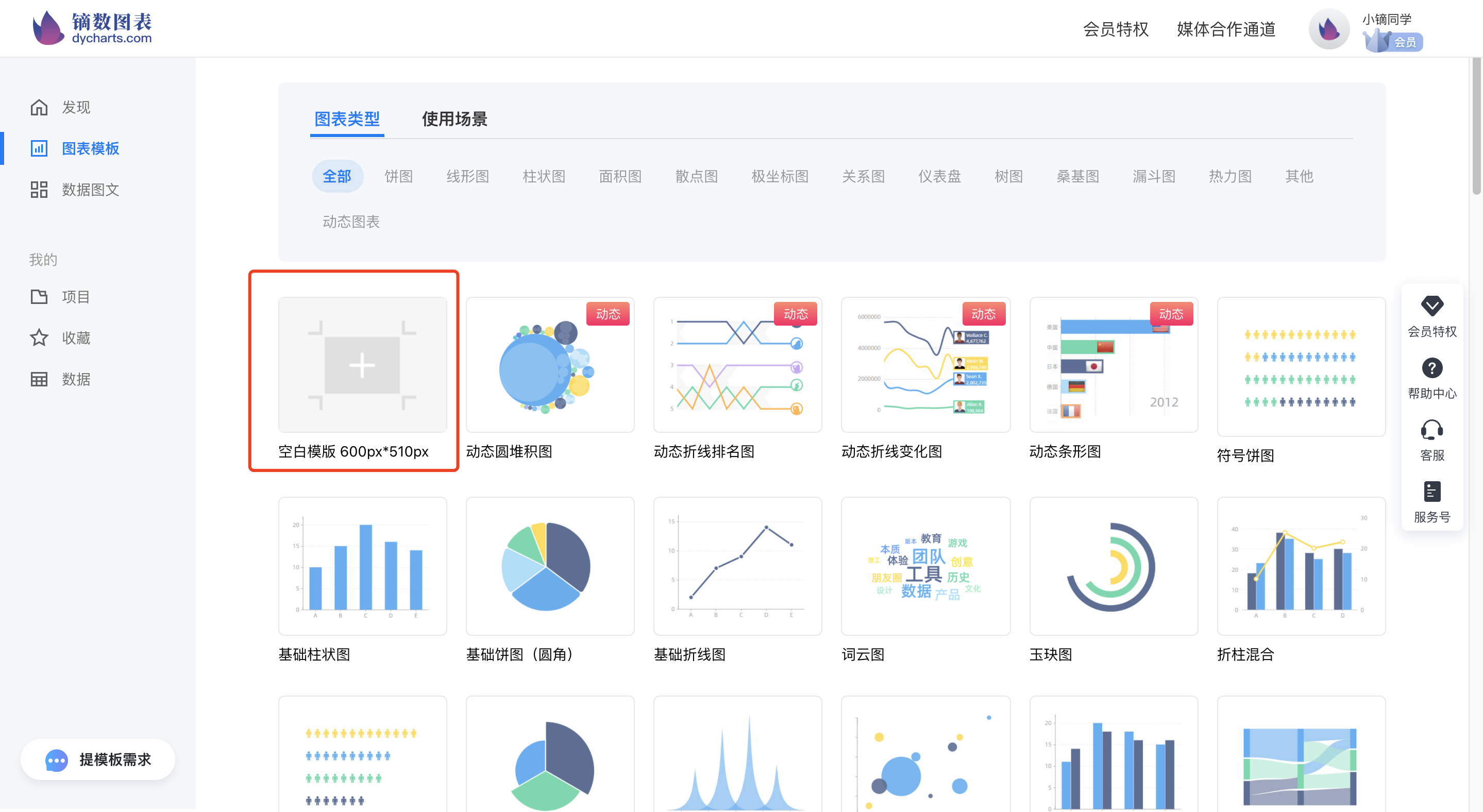
(二) 图表编辑页面
创建一个图表项目后,就可以在编辑页面中对我们的图表进行打磨和加工,完成之后可以选择下载图片或者分享有交互效果的链接。这里我们以玫瑰图为例,为大家介绍。
1. 编辑数据
进入图表编辑页面后,我们首先可以点击右侧「编辑数据」,直接在表格中更改或者替换我们的数据;通过「上传数据」,还可以直接上传2M以内的本地excel或CSV文件。也可以选择「关联数据源」,直接关联数据项目中的表格数据。

2. 主题设置
编辑好数据之后,点击「编辑图表」,首先可以对图表的主题进行选择,镝数图表提供近20种主题颜色,帮你省去配色烦恼,一键替换为好看的主题色。

3. 画布设置
在右侧画布宽高和画布颜色中,我们可以自定义图表画布宽高并选择画布的颜色。点击「手机」或「电脑」可以一键适配不同场景的画布、字体大小等。
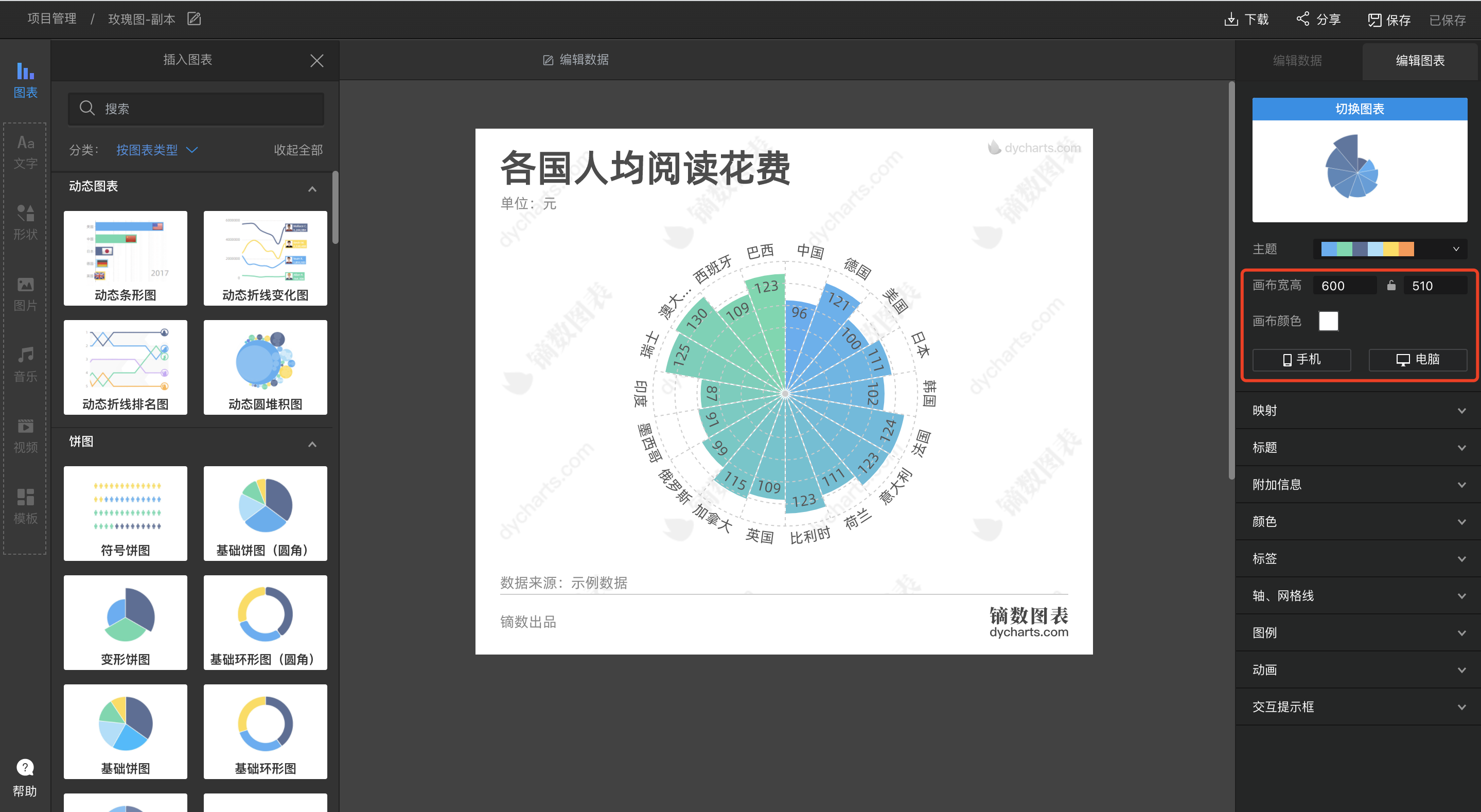
4. 打磨图表细节
在「编辑图表」中,我们可以通过修改图表的映射、标题、附加信息、颜色、标签、轴、网格线和图例等打磨图表细节,让我们图表更加个性化。
打开「映射」,你可以在这里选择不同维度要映射的对象。
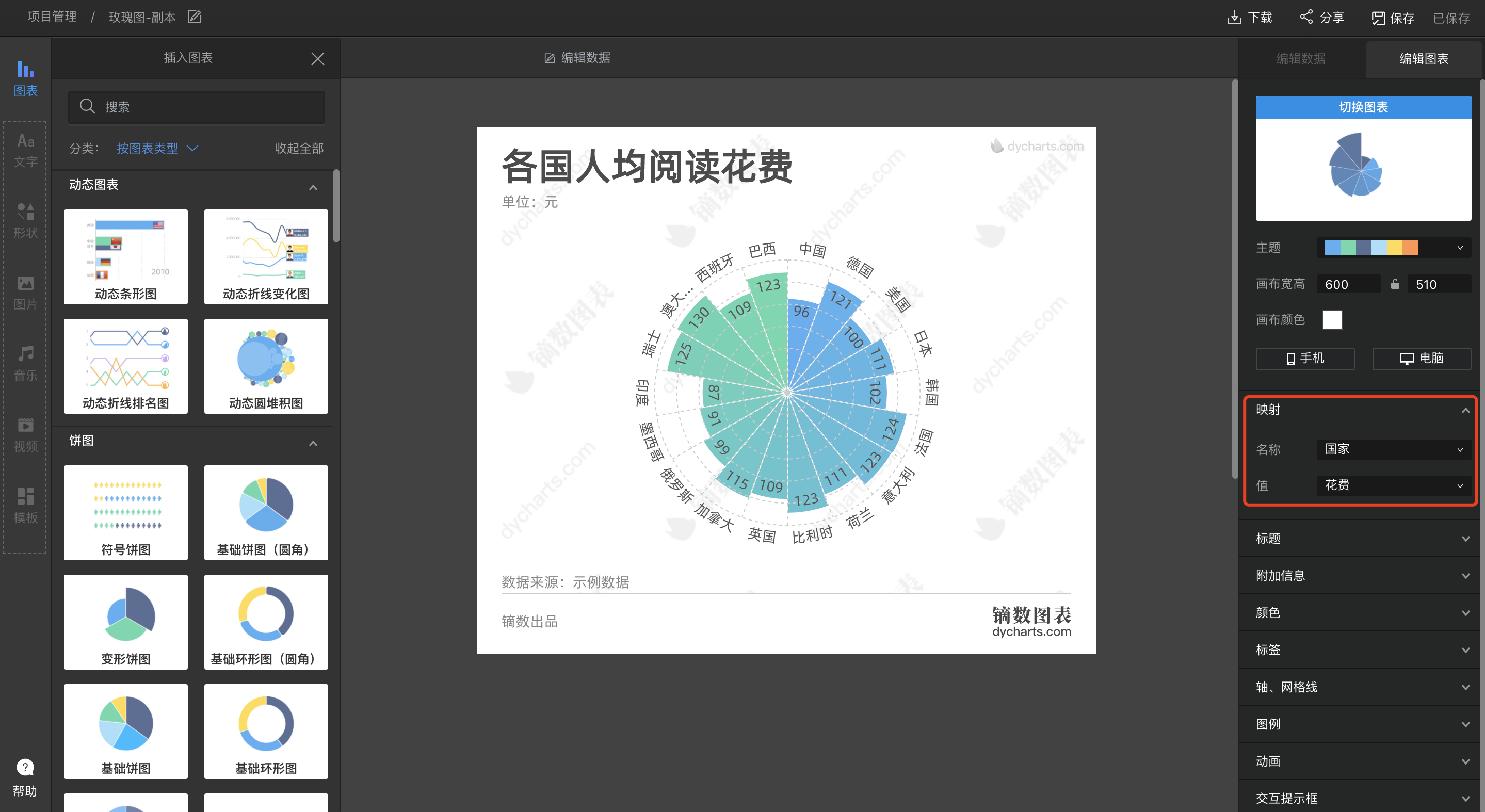
点击「标题」,你可以控制标题的开关,还能修改标题的内容,并设置它的字体、颜色、字号和位置

在「附加信息」中,你可以自定义单位、数据来源和出品方,设置对应的字体、字号和颜色,在这里还能修改或关闭logo和水印。
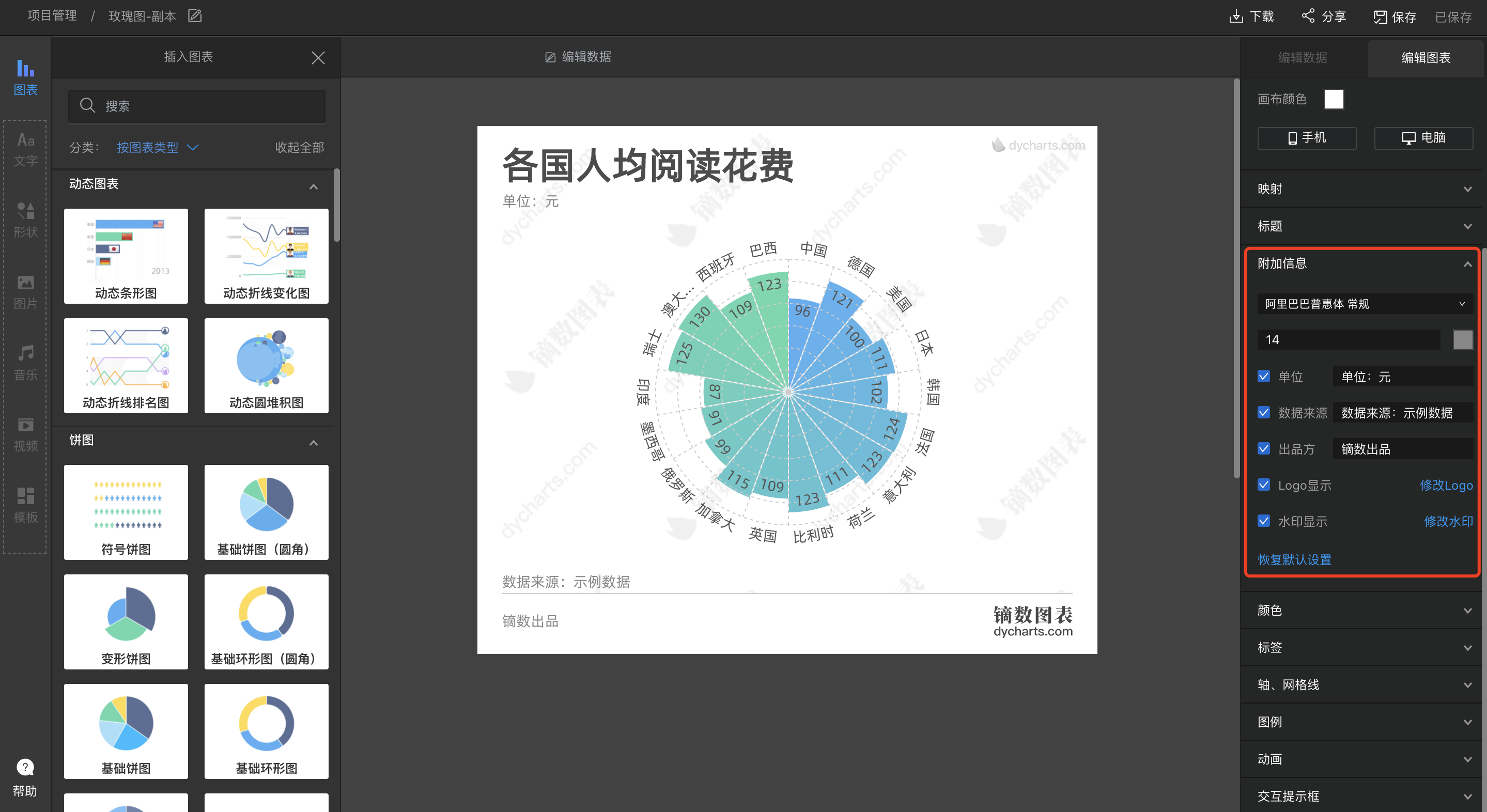
在「颜色」中,不同性质图表提供不同的配色方式,如玫瑰图提供单色、多色和渐变三种选项。

点击各标签对应的颜色,可在出现的颜色面板中点选颜色或自定义十六进制码,还能调整对应颜色的不透明度。

在「轴、网格线」中,可以自定义轴标签、轴线、轴标题和轴范围等,还可以设置网格线的方向、线宽和颜色。
*轴和网格线功能适用于线形图、柱状图、面积图、散点图、极坐标图等图表。

在「图例」中,你可以控制图例的开关状态,还能调整图例的字体、字号、颜色和位置。

除了玫瑰图之外,大部分图表还有「样式」配置项。
线形图可以在这里设置线宽、节点大小、颜色等;柱状图可以在这里设置宽度比例、描边宽度、描边颜色、柱形圆角等;饼图可以设置描边、圆角、内径占比等;面积图可以设置不透明度、折线样式、线宽、节点等等。

5. 动画效果
图表模板支持导出GIF格式,你可以在「动画」中设置动画效果、持续时间和延迟时间,点击预览按钮,还可以在此页面预览效果。

6. 切换图表
如果你已经打磨好了图表细节,觉得现在的图表不合适想要切换图表时,直接点击右上角的「切换图表」,即可保留刚刚你所编辑过的图表细节,直替换为新的图表。
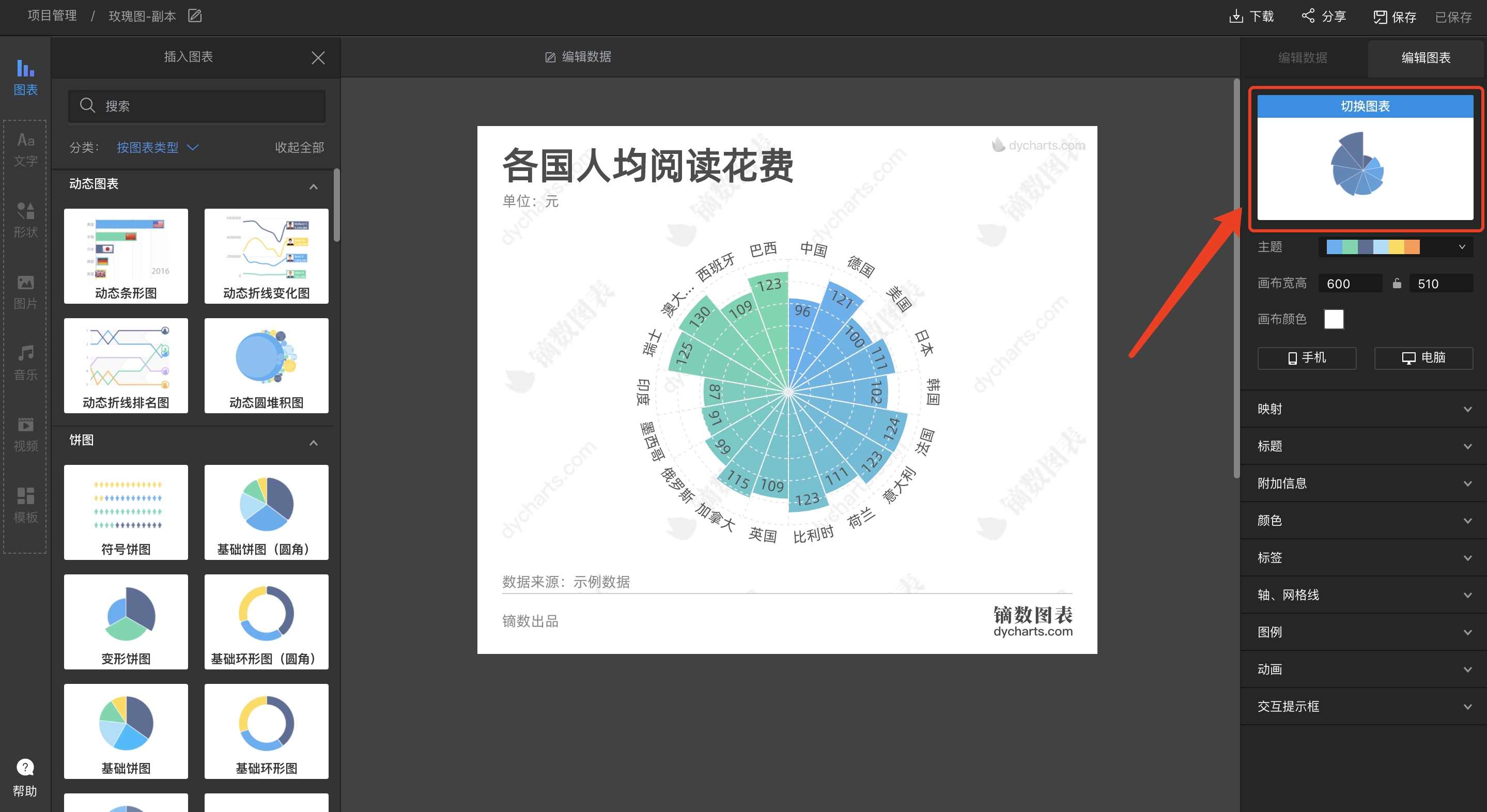
在「切换图表」页面,系统还会根据你的数据自动为你推荐合适的图表。

如果你想要一个全新的图表,不需要保留刚刚的编辑成果,也无需退出,直接在左侧「插入图表」中按照图表类型或功能类型进行筛选。
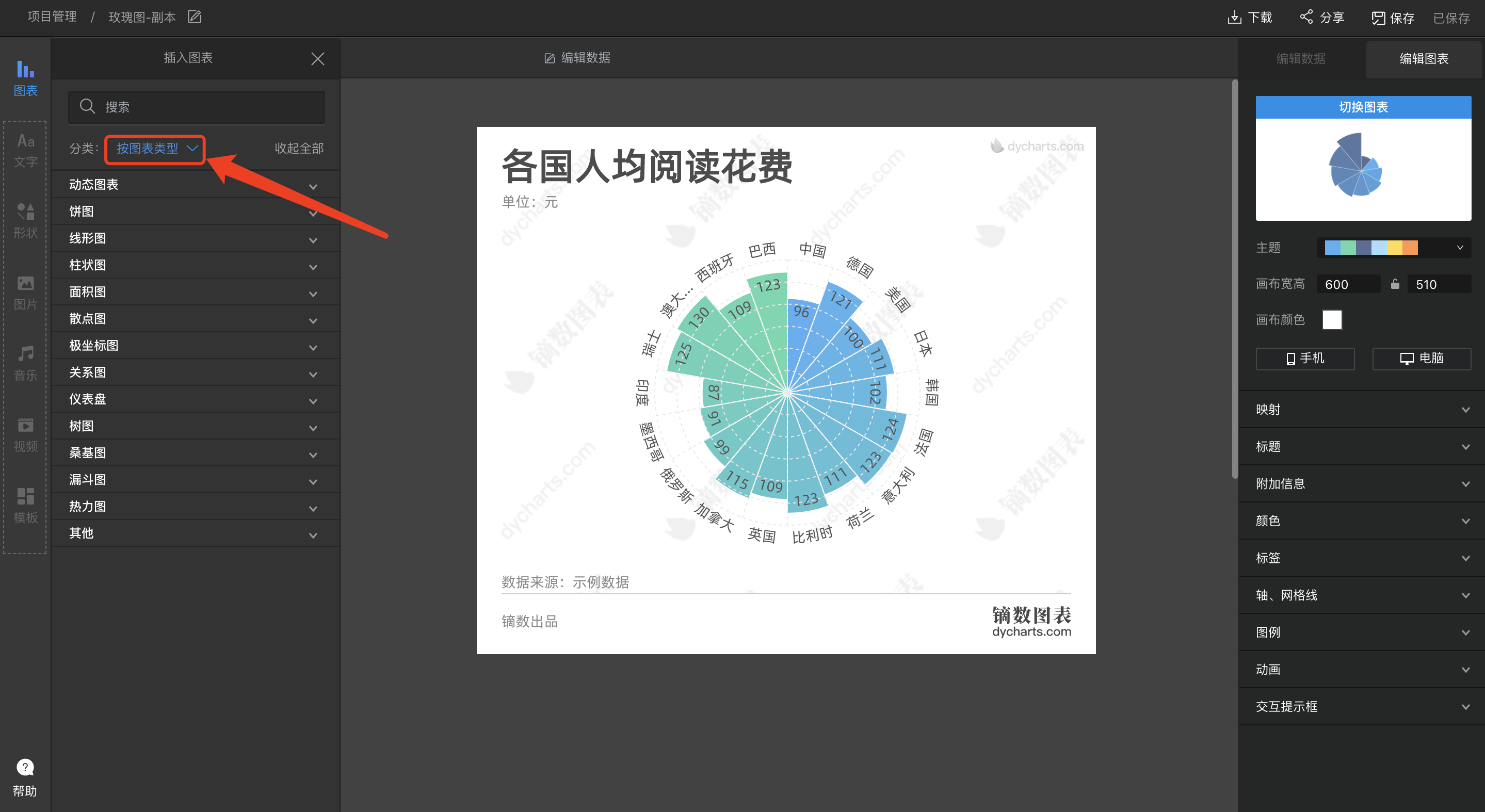
找到心仪的图表后点击「插入」,即可替换成全新的图表。
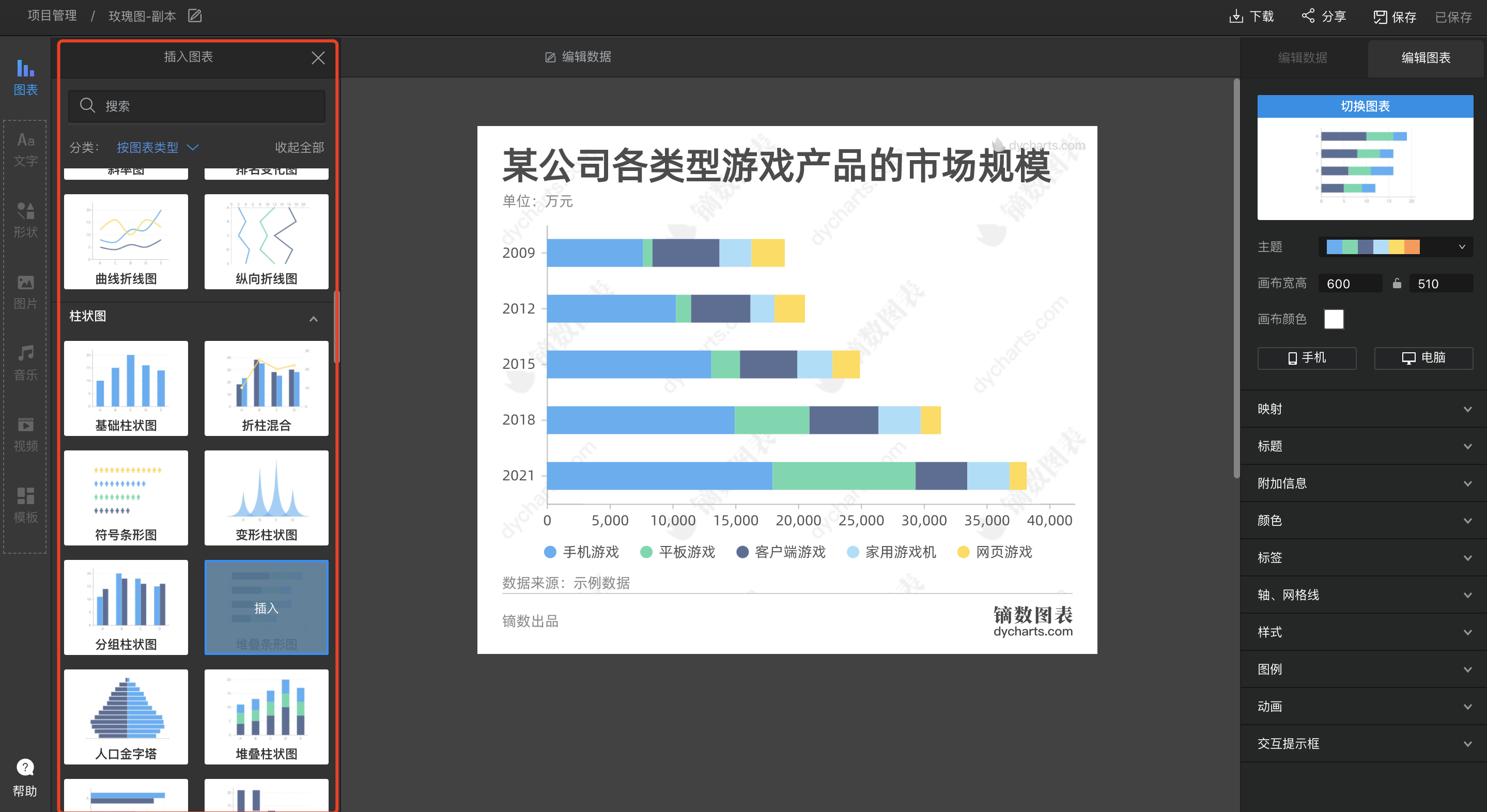
7. 下载
在编辑页面中编辑好数据、打磨好图表细节之后,就可以导出你的图表作品了,点击右上方「下载」按钮,进入下载预览界面,即可选择下载文件的格式、尺寸及使用类型。

你可以选择导出为JPG、PNG、SVG和GIF四种格式(动态图表除外)。其中JPG和PNG可以选择输出宽高,输出宽高越大,图片越清晰,PNG格式还支持透明底导出。JPG、PNG和GIF可以选择下载到本地或直接扫码下载到手机。
*下载完成后,文件将保存到浏览器下载内容中。
8. 分享
除了下载项目以外,你还生成了一个带有交互功能(需要打开「编辑图表」中的交互提示框)的链接,点击右上方「分享」按钮,你可以选择公开或私密分享你的项目。
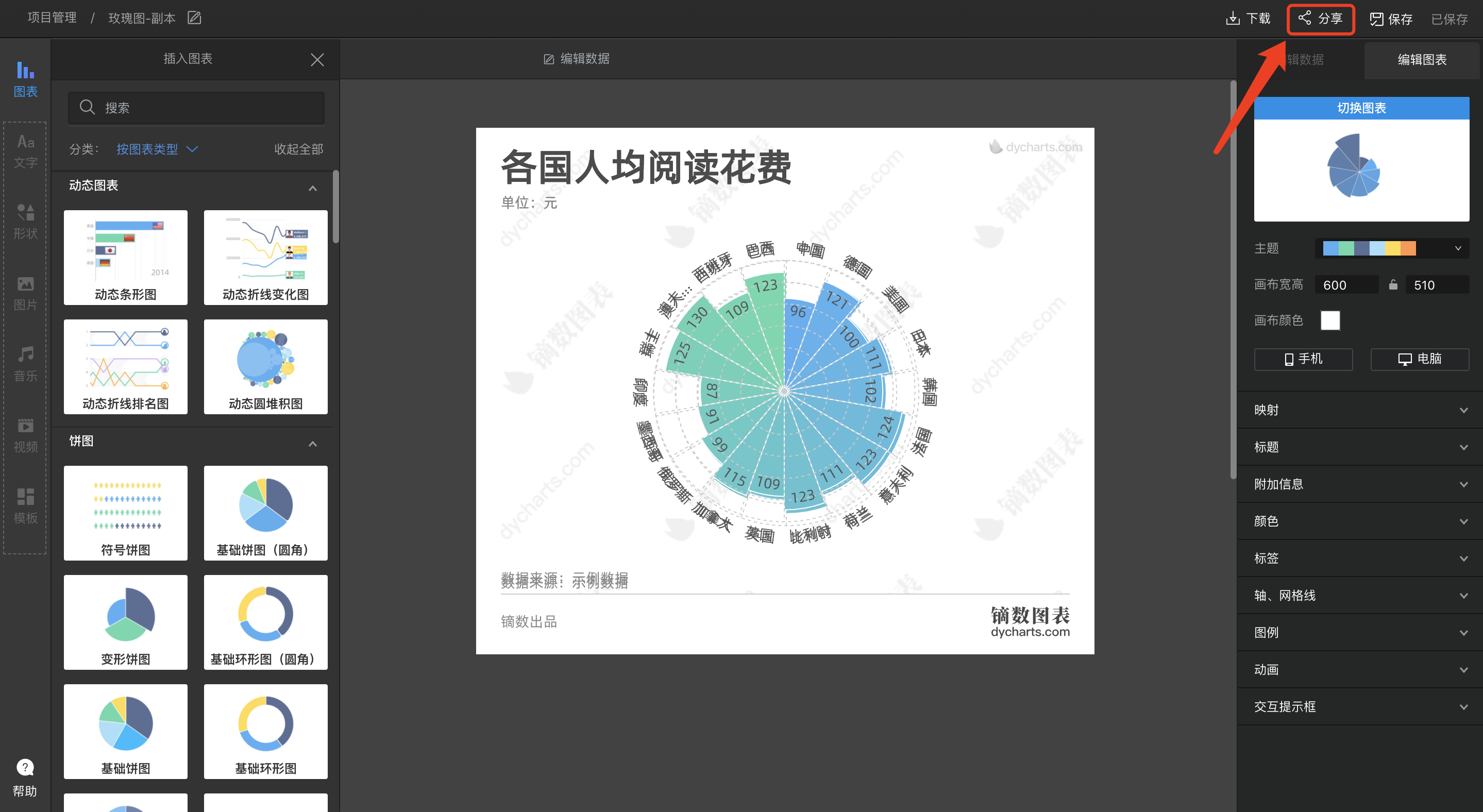
扫描二维码或复制链接打开,即可看到自带交互的页面。还能选择「所有人可查看」或「设置密码查看」,设置密码后,访问者需输入密码才能查看你的作品。

点击「iframe」,还可以直接复制iframe代码嵌入到你的网页中。

数据图文
镝数图表精心准备了大量精致的数据图文模板,为你的作品配色、排版提供专业参考和启发,帮你轻松驾驭商务展示、学术报告、媒体发布等多种场景。
点击左侧导航栏中的「数据图文」,挑选个性化数据图文模板。

(一) 创建数据图文
1. 搜索
通过搜索功能可以快速找到更符合你的使用场景的模板。输入场景关键词,点击搜索按钮或键盘回车,即可查看所有相关模板。
你也可以直接点击搜索栏下方出现的热词,我们会及时更新这些热词,助你快速找到热点相关模板。

2. 筛选
点击具体的「场景」、「行业」、「部门」或「图表类型」,并按照一定条件排序,可快速锁定符合你使用场景的模板。

3. 预览
点击你感兴趣的数据图文,则可以直接进入数据图文预览页面查看大图,点击「立即编辑」即可进入编辑页面。
在这里你可以直接收藏和分享此模板,点击主题词,还能进入各主题词的相关页面。
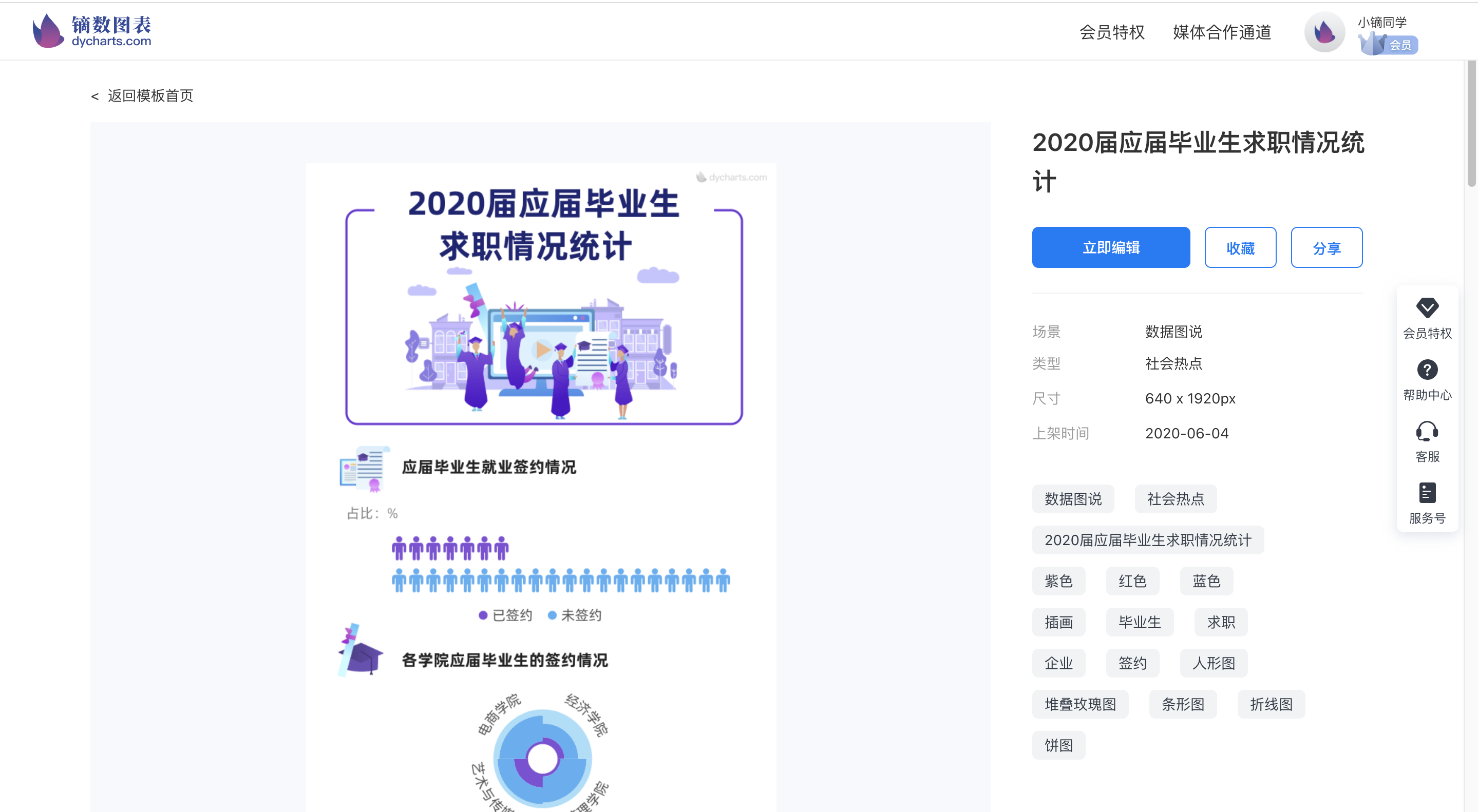
4. 创建项目
在数据图文中,你可以选择设计师设计好的精美模板直接套用,只需稍作调整文字和图表等等,就能直接生成你的数据图文;你也可以创建一个空白数据图文,通过自己插入图表、文字、图片等元素,生成你的数据图文。
鼠标移到你感兴趣的模板上,点击「编辑」即可快速使用该模板创建项目。

或进入模板预览页面,点击「立即编辑」即可。
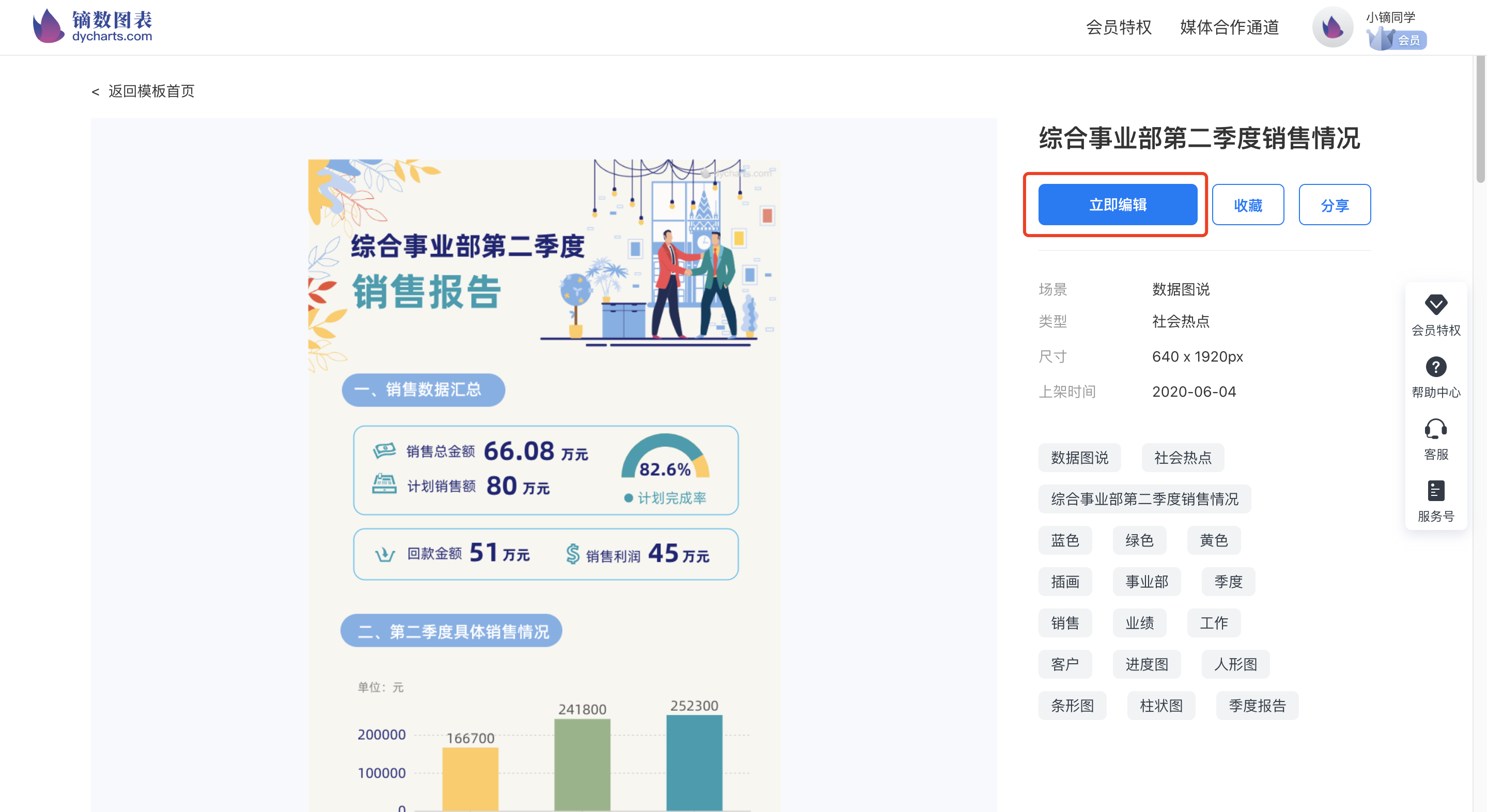
在数据图文中,还能点击「空白模板」,创建空白数据图文项目,进入编辑页面后即可自由添加元素。

(二) 数据图文编辑页面
数据图文编辑界面中,支持图表、文字、形状、图片、音乐、视频等对象的自由布局。在这里不但可以给图表添加各种设计元素后生成图片,还能直接生成可交互的链接,助力融媒体创作。
1. 页面设置
进入编辑页面后,点击数据图文画布外部分,右侧出现「页面设置」面板。
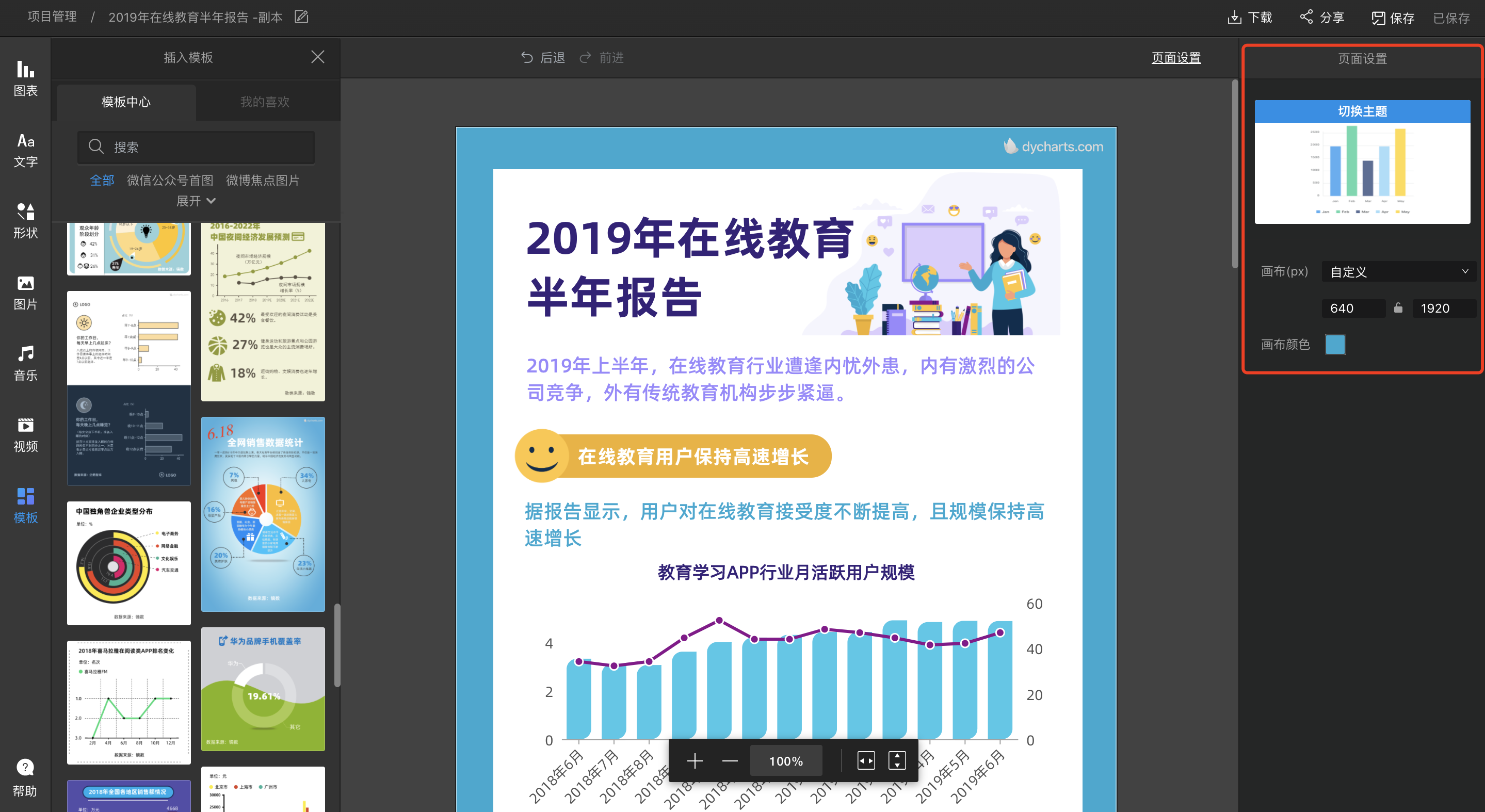
在这里你可以点击「切换主题」,切换整张图上所有图表和画布的主题颜色,镝数图表共提供近20种主题供你选择。

在「页面设置」中还可以修改画布尺寸和画布颜色。在可以点击下拉框选取不同场景的预设尺寸,也可以选择自定义类型。

直接在输入框中输入宽度和高度的数值进行尺寸设置,修改数值后,画布尺寸类型将自动变更为「自定义」。点击「锁定」图标,则锁定宽高度的比例,保持锁定状态,可以等比例修改宽高度的数值;再次点击「锁定」图标即可解除锁定状态,可以任意修改宽高度的数值。
除此之外,还可以直接将鼠标移动到画布的最右或最下,长按鼠标即可直接拖拽画布。

点击「画布颜色」,将出现颜色面板供你点选颜色,你也可以在自定义框中输入十六进制码,或点击当前颜色出现取色面板进行取色。
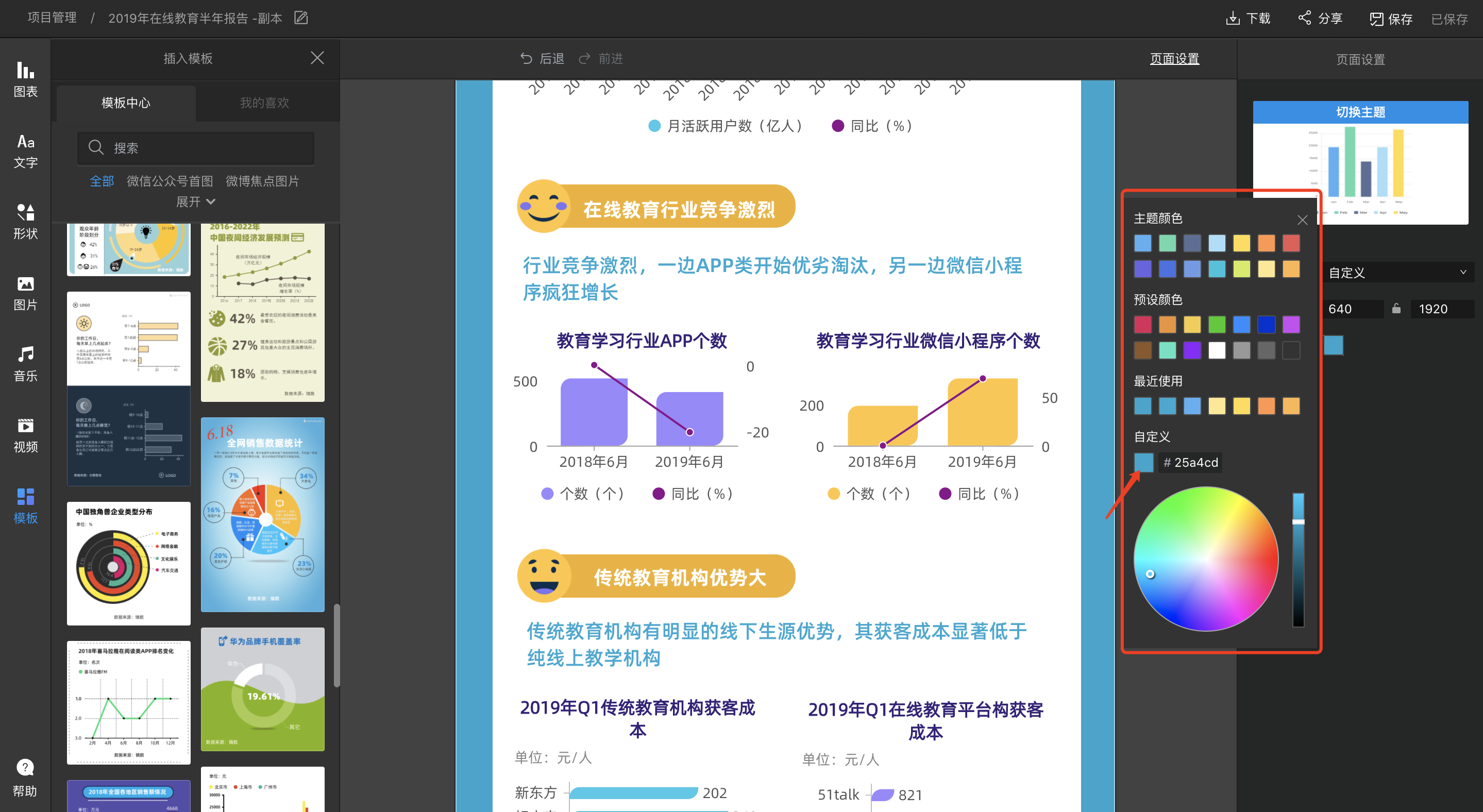
2. 画布缩放和自适应显示
在制作数据图文的过程中,鼠标移到数据图文上方时,页面下方出现的缩放工具可以放大和缩小画布,还能一键达到高度/宽度自适应的效果。方便你进行局部的修改或全局的预览。
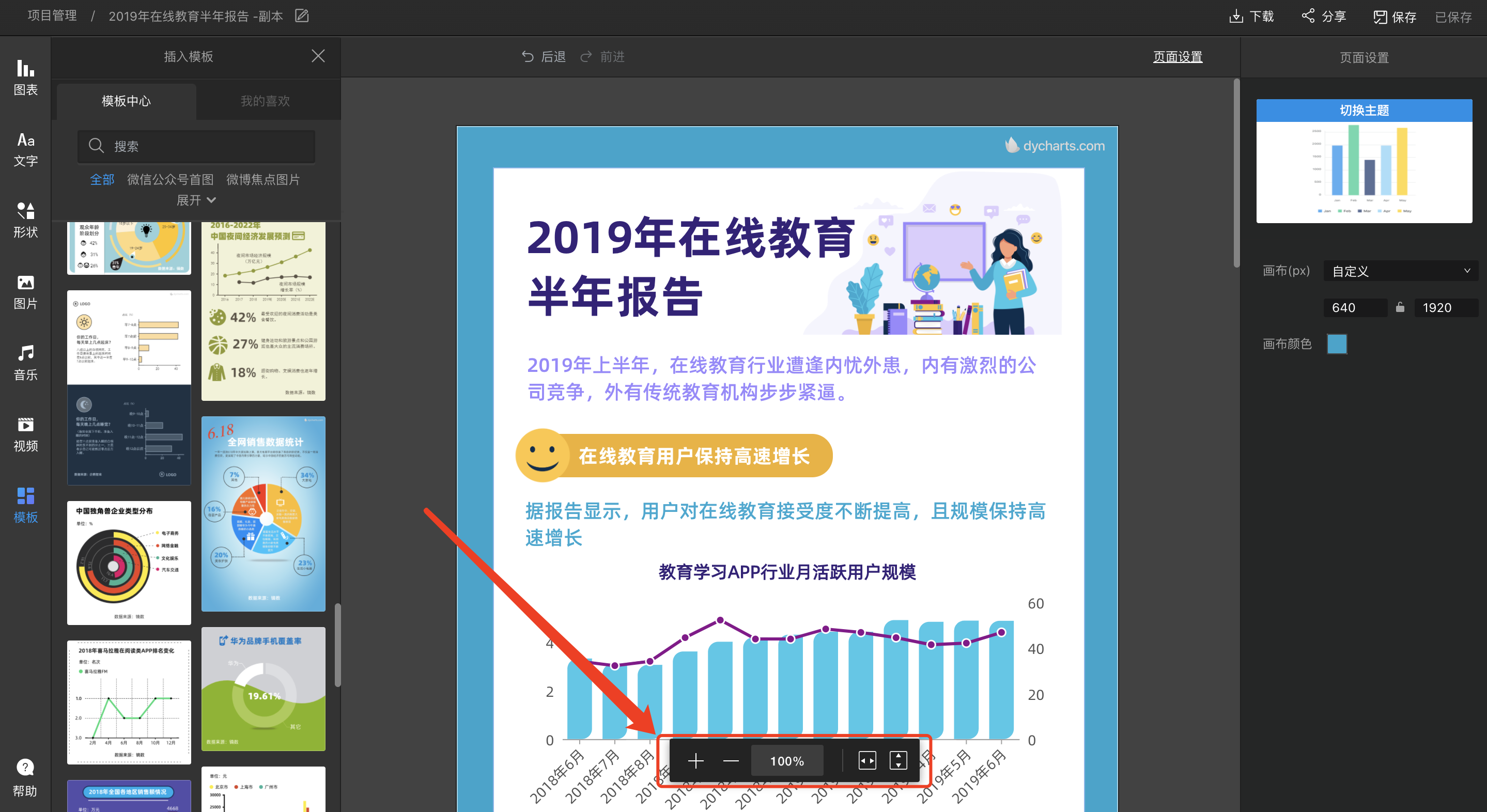
3. 图表
在页面左侧点击「图表」,可以在数据图文中插入图表或我的单图。在图表中选择你想要插入的图表,鼠标移动到对应图表上点击插入。

插入的图表可自由在数据图文中移动、缩放和旋转。
鼠标移至图表上后,按住鼠标就能在画布上随意移动图表;将鼠标移至图表边框上各点附近,会变成箭头状,此时按住鼠标,向箭头所示方向移动即可缩小或者放大图表;鼠标移至图表上方圆圈,会变成小手,此时按住鼠标,转动即可旋转图表。

插入的图表可以在右侧编辑数据和编辑图表,点击「编辑数据」可以更改图表对应数据,通过「上传数据」,还可以直接上传2M以内的本地excel或CSV文件,也可以选择「关联数据源」,直接关联数据项目中的表格数据。

点击「编辑图表」,你可以在这里打磨图表细节和切换图表,具体打磨图表细节可见打磨图表细节。

鼠标右键点击图表,选择「编辑数据」也会出现编辑数据面板,还可以直接对当前图表进行「复用」和「删除」。
通过「另存为图表项目」,将当前图表另存为图表项目后,可以作为图表模板重新编辑或插入其他数据图文中。

在左侧点击「我的单图」,还可以直接插入你之前已经制作好的图表项目。

4. 文字
在页面左侧点击「文字」,可以在数据图文中插入文字。镝数图表定义了一级和二级标题以及正文样式,鼠标移至你想要采用的文字样式上方,显示「插入」按钮后,单击即可在画布中插入该文字样式。
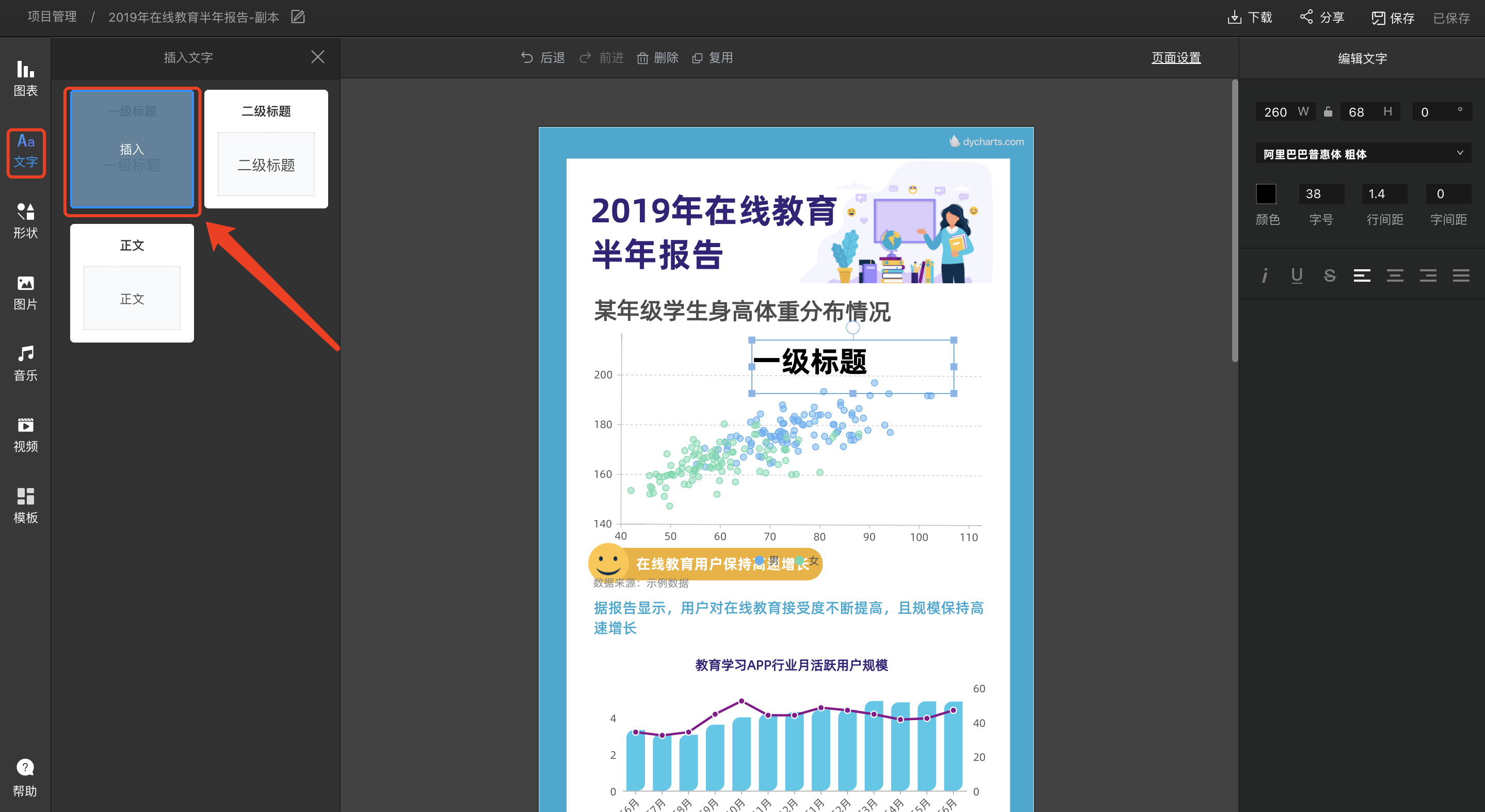
鼠标点击插入的文字,可以在右侧编辑面板中,对文字的位置、字体、颜色、字号、行间距、字间距和文字样式等进行设置。

插入的文字也可自由在数据图文中移动、缩放和旋转。鼠标移至文本框上方,长按鼠标即可移动,移动到边框点附近或圆圈处,长按鼠标即可缩放和旋转。

鼠标右键点击文字,可以选择复用或删除当前文字。

5. 形状
在页面左侧点击「形状」,可以在数据图文中插入形状或图标。镝数图表提供了多种形状,鼠标移至你想要采用的形状上方,显示「插入」按钮后,单击即可在画布中插入该形状。
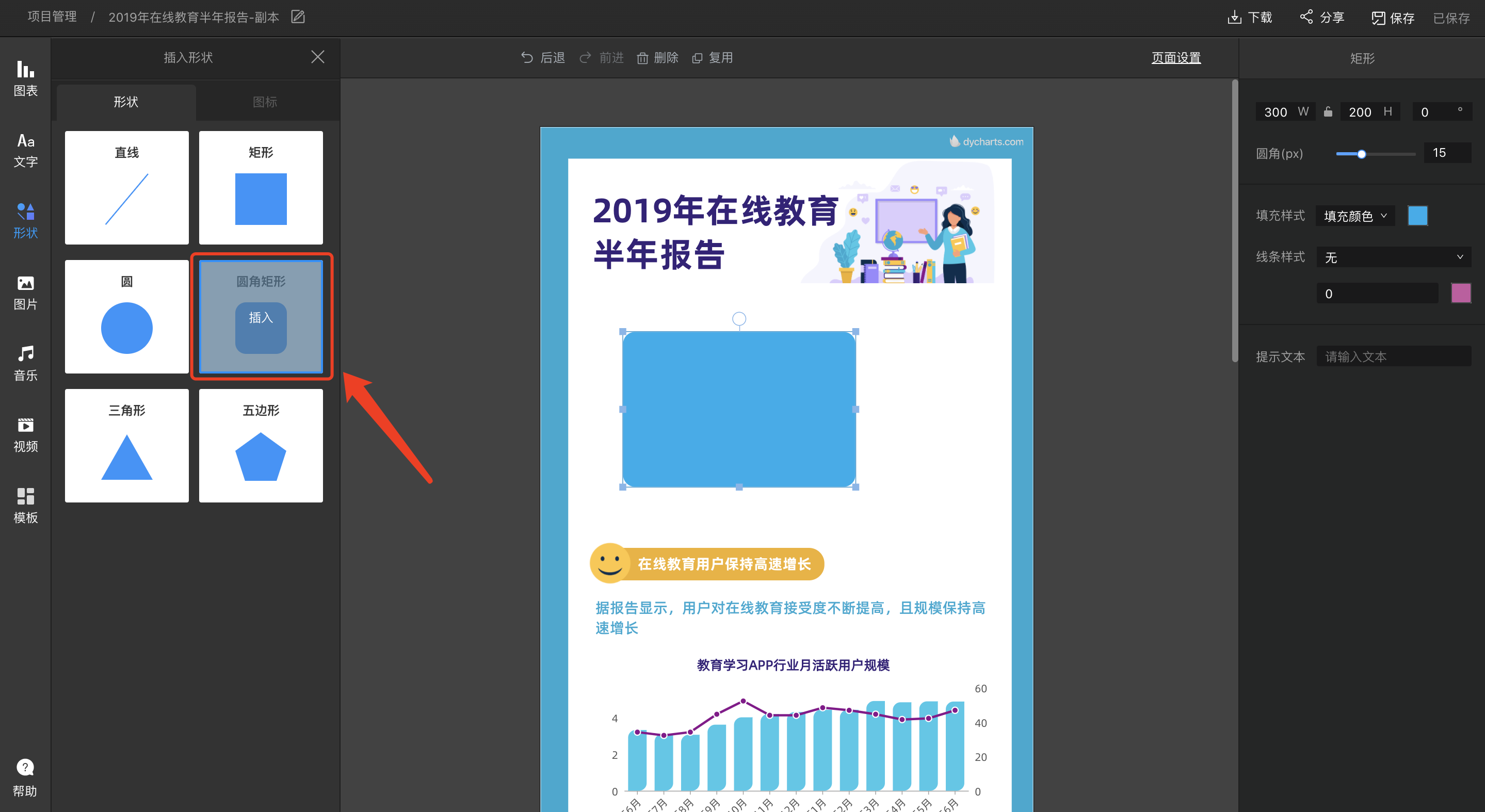
鼠标点击插入的形状,可以在右侧编辑面板,对该形状的位置、样式等属性等进行设置。

插入的形状也可自由在数据图文中移动、缩放和旋转。鼠标移至形状上方,长按鼠标即可移动,移动到边框点附近或圆圈处,长按鼠标即可缩放或旋转。
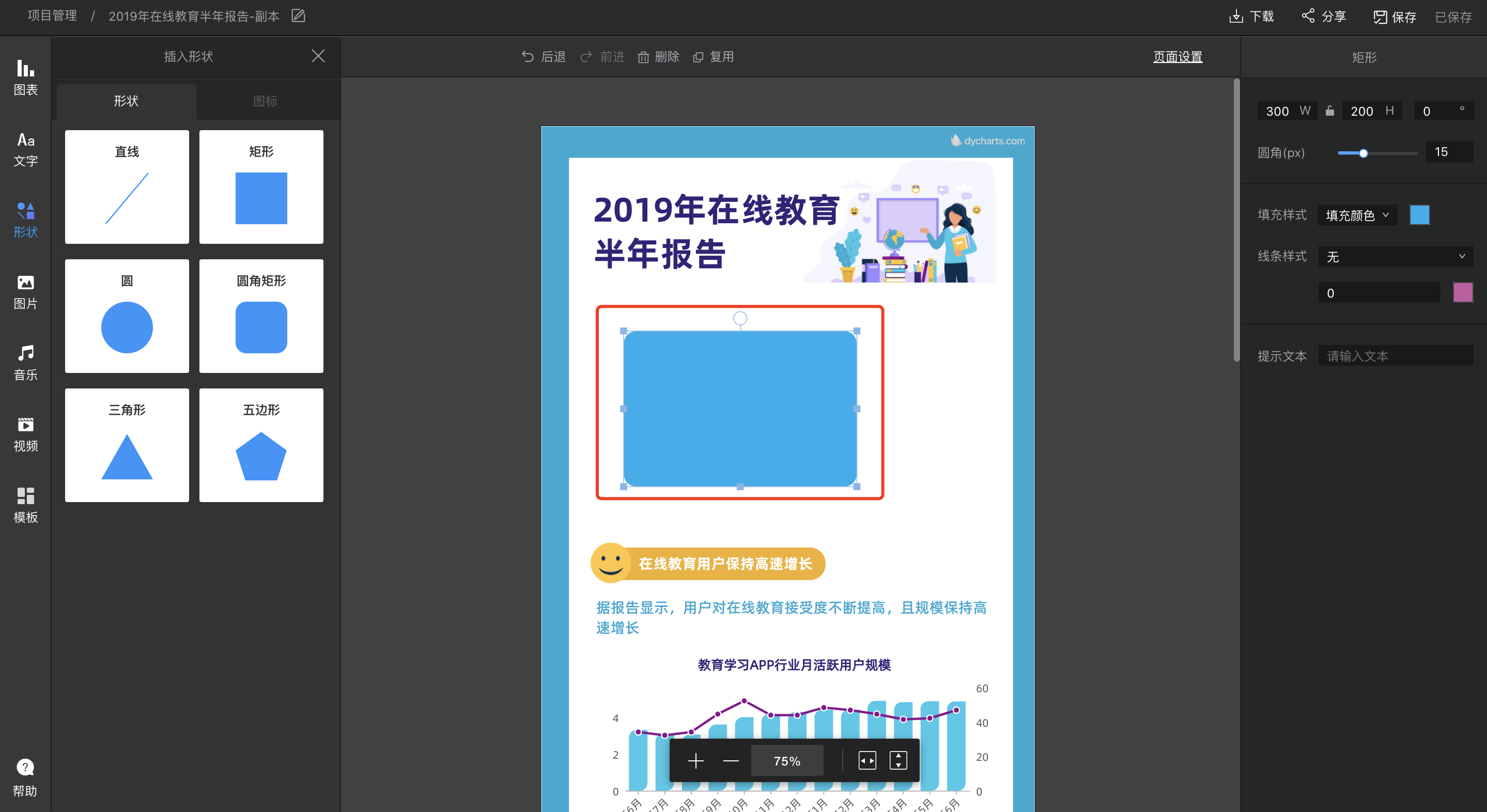
鼠标右键点击形状,可以选择复用或删除当前形状。

左侧选择「图标」,从图标库中插入图标到数据图文中,图标同形状一样可以自由在画布中移动、缩放和选择。点击图标,在右侧编辑面板中还能修改填充样式、线条样式等等。

6. 图片
在页面左侧点击「图片」,可以在数据图文中插入图片。你可以直接从镝数图表提供的图片库中选择图片并插入,也可以选择本地上传图片并插入数据图文中。
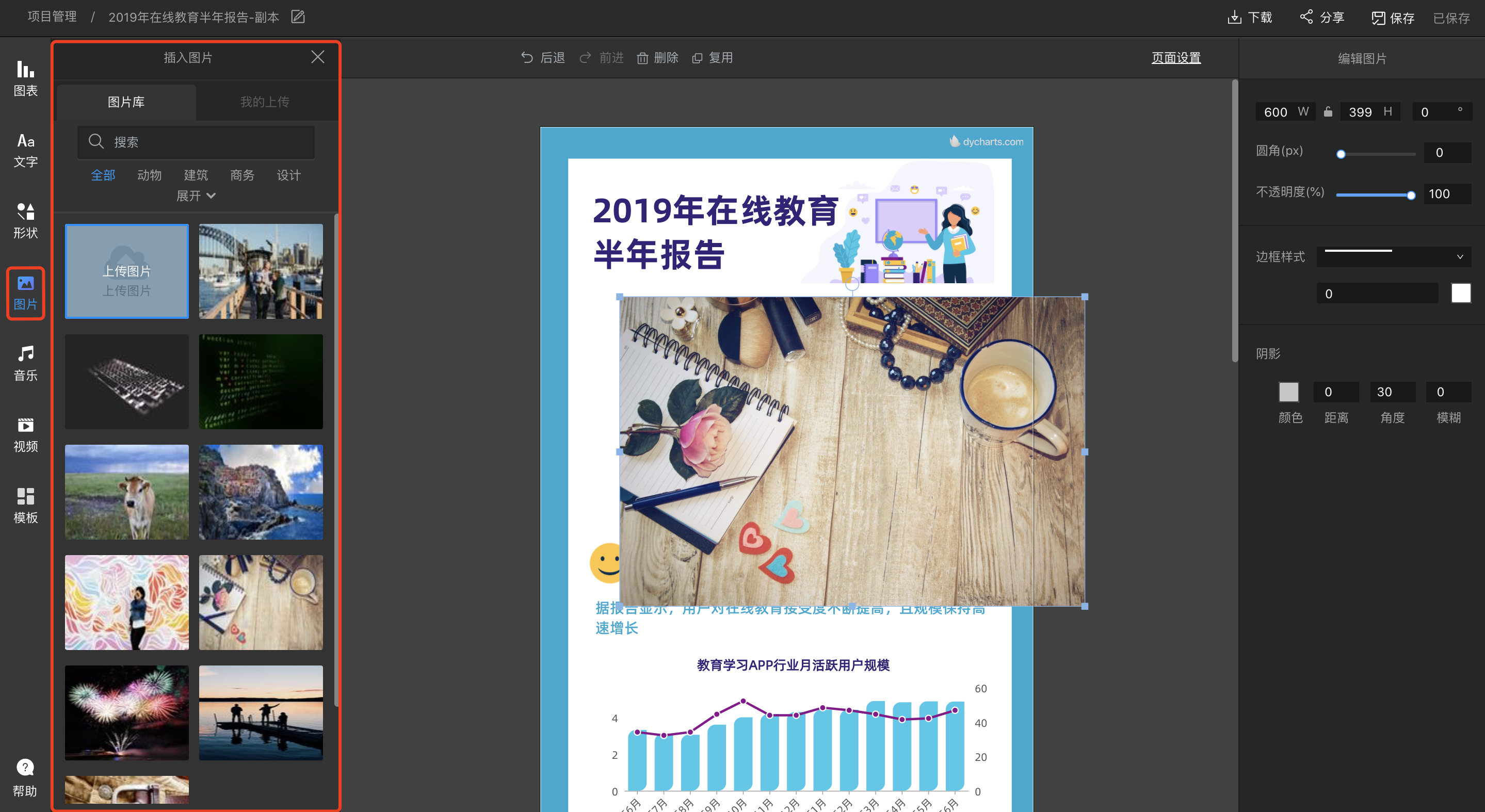
上传后的图片将显示在「我的上传」中,鼠标移至你想要插入的图片上方,显示「插入」按钮后,单击即可在画布中插入该图片。

鼠标点击插入的图片,可以在右侧编辑面板,对该图片的位置、圆角、不透明度、边框样式以及阴影等属性等进行设置。

插入的图片也可自由在数据图文中移动、缩放和旋转。鼠标移至图片上方,长按鼠标即可移动,移动到边框点附近或圆圈处,长按鼠标即可缩放或旋转。
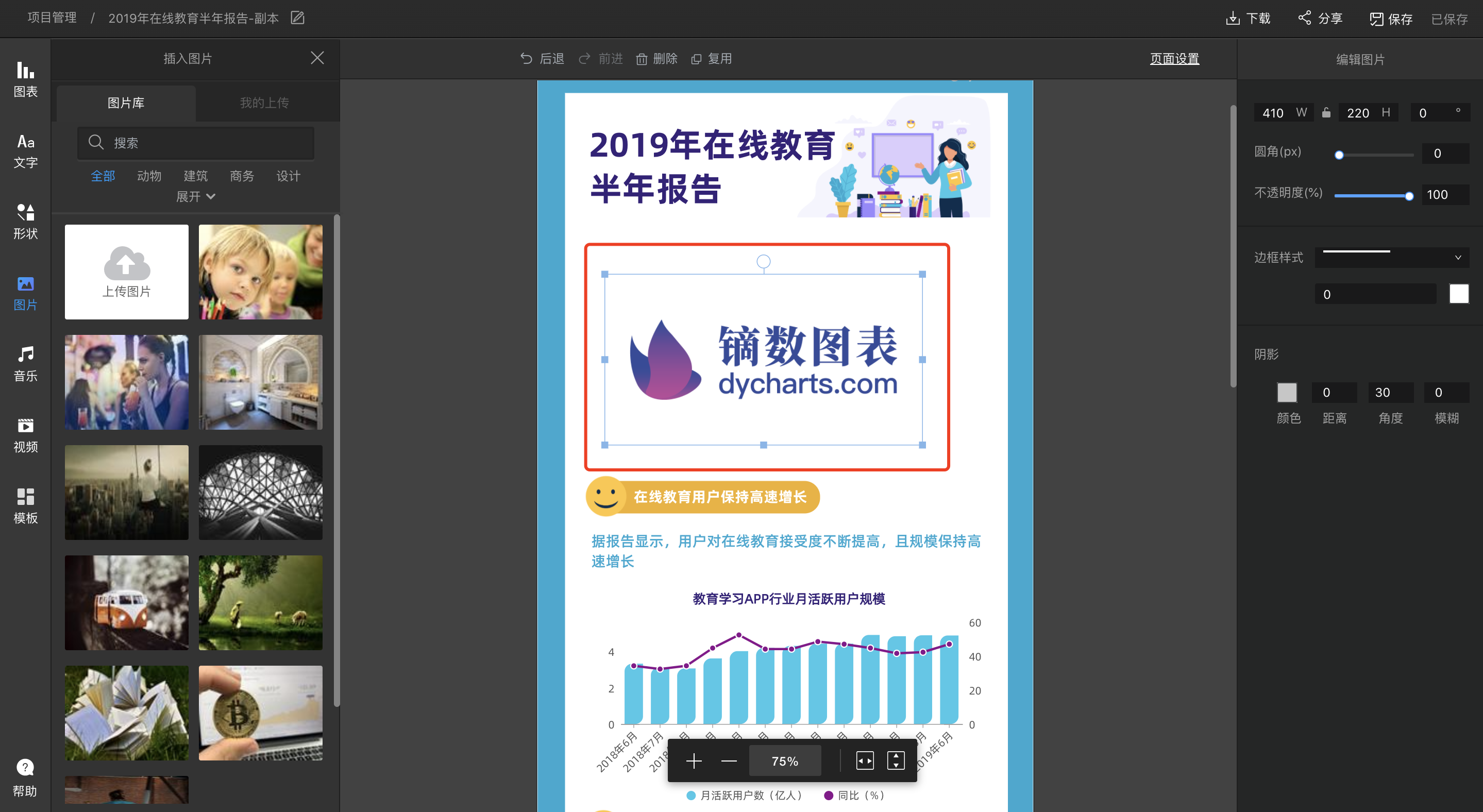
鼠标右键点击图片,可以选择复用或删除当前图片。

7. 音乐
在页面左侧点击「音乐」,首先选择你要插入的音乐类型:可以在数据图文中插入「背景音乐」或「音乐模块」。一个数据图文中仅可插入一个「背景音乐」,可插入多个「音乐模块」。
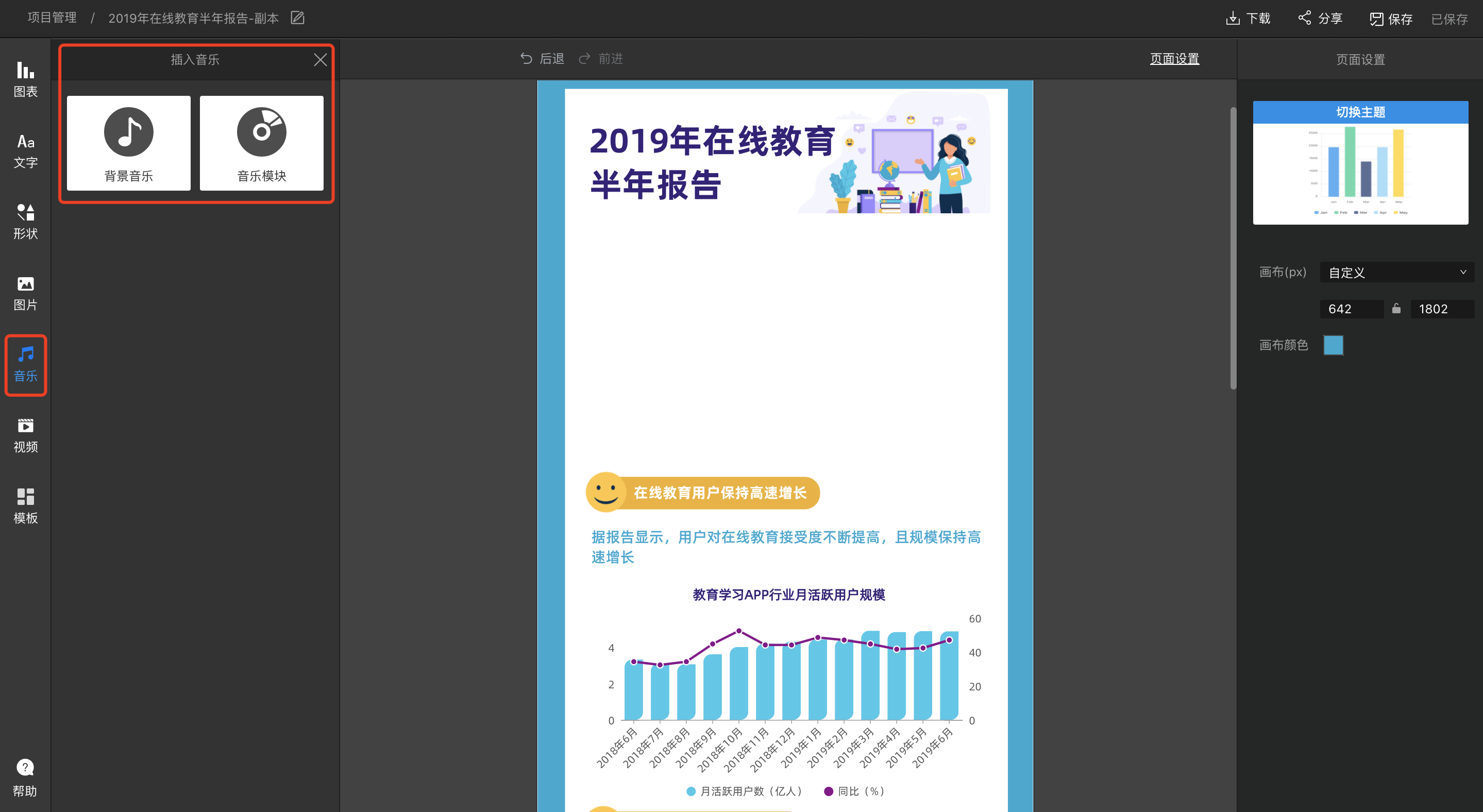
选择插入「背景音乐」时,你可以直接从音乐库中选择音乐,将鼠标移动到选中音乐上,点击播放按钮即可试听,点击「插入」即可作为背景音乐插入数据图文。

插入后数据图文中将出现背景音乐的图标,背景音乐图标也能在数据图文中自由移动、缩放和旋转。鼠标移至音乐图标上方,长按鼠标即可移动,移动到边框点附近或圆圈处,长按鼠标即可缩放或旋转。
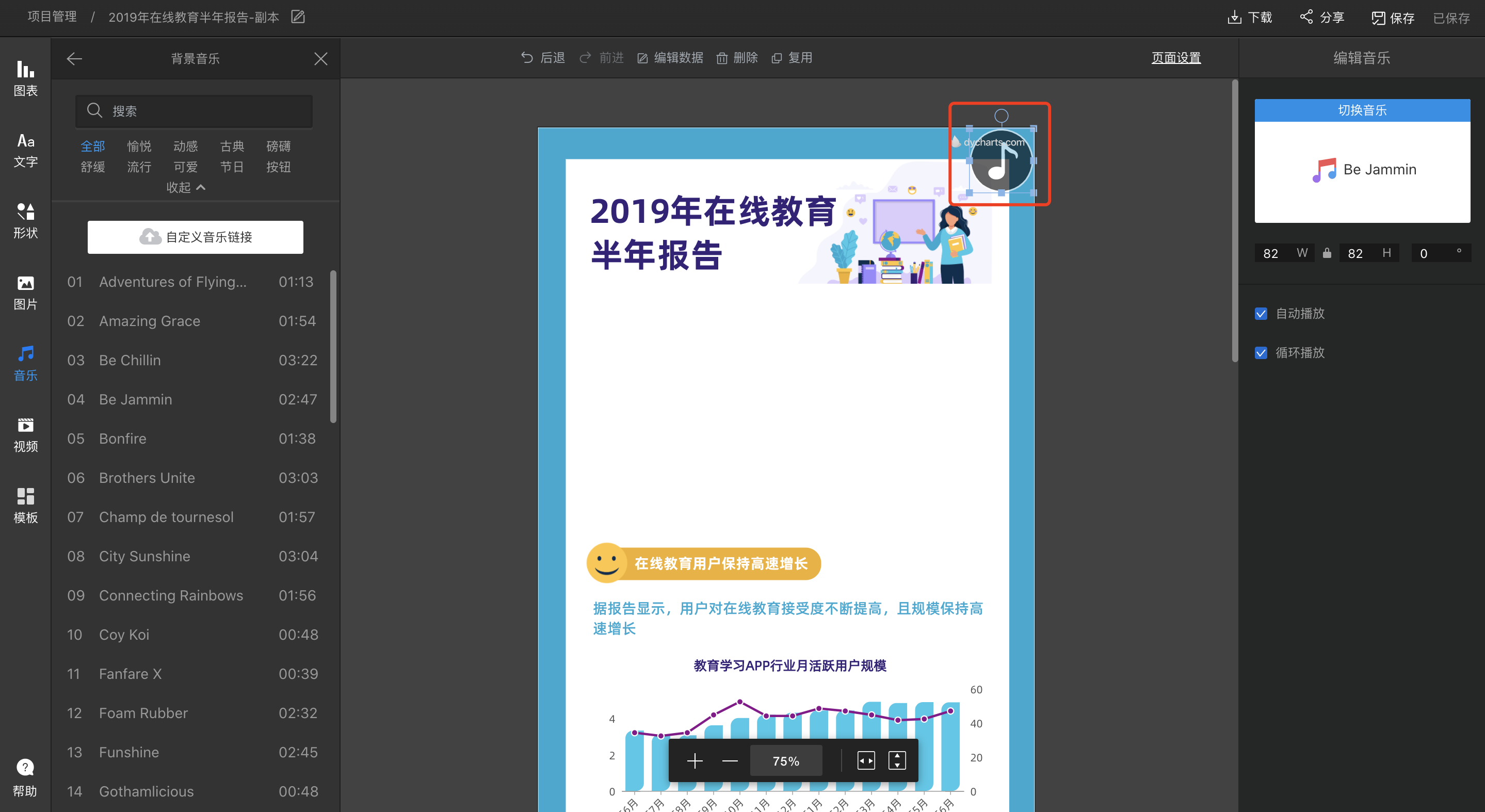
也可以点击「自定义音乐链接」,上传mp3格式的音乐链接,插入自定义的音乐。

点击背景音乐图标,你可以在右侧编辑面板,对「自动播放」和「循环播放」进行定义,想要保留配置项并切换音乐,可以点击右上角「切换音乐」。
鼠标右键点击背景音乐图标,可以选择删除当前背景音乐。
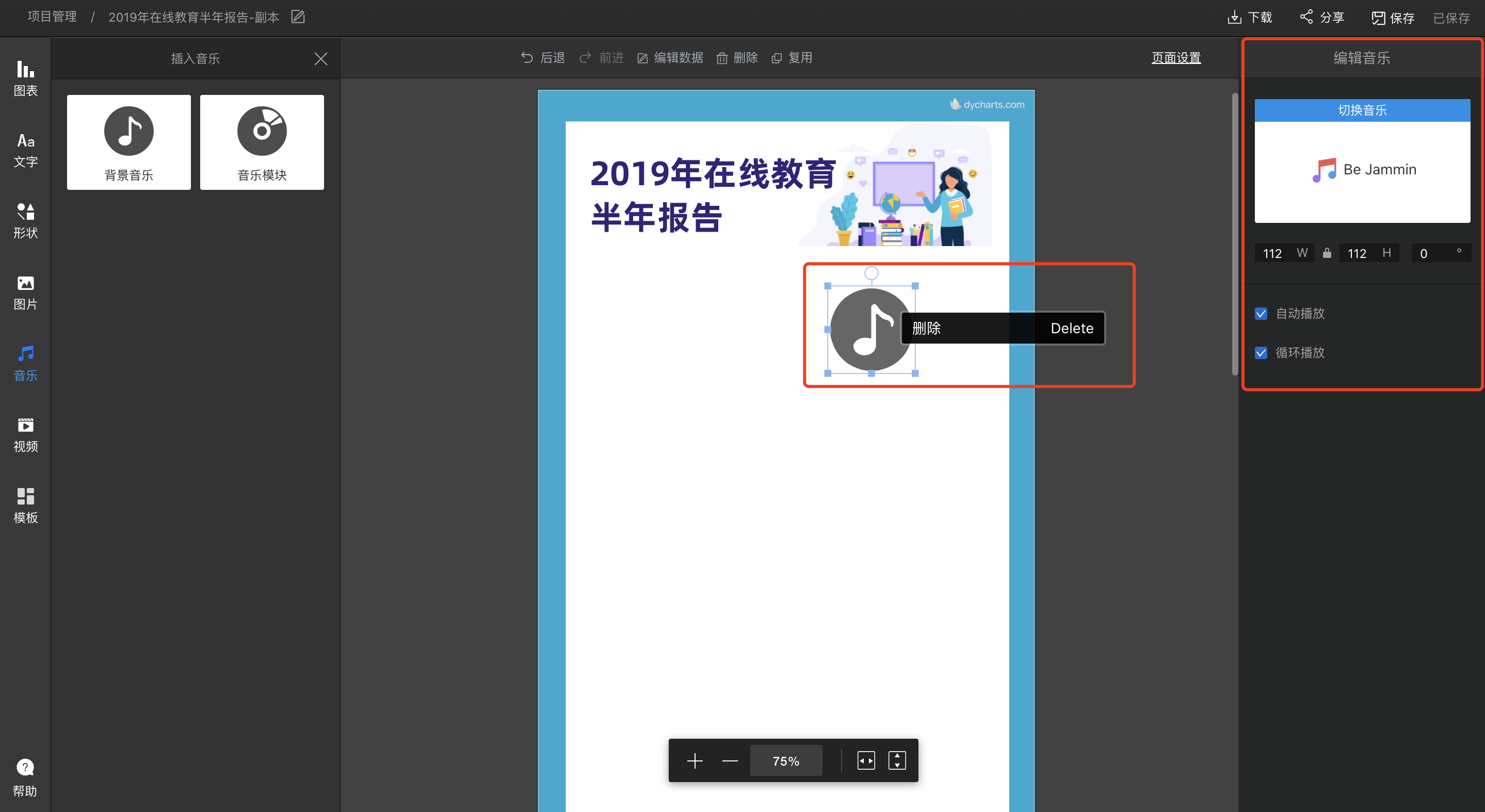
选择插入「音乐模块」时,同理「背景音乐」,你可以直接从音乐库中试听音乐并选择合适的插入数据图文,也可以点击「自定义音乐链接」,上传mp3格式的音乐链接,插入自定义的音乐。

插入「音乐模块」后,数据图文中将出现一个带有音乐标题、音乐时长、进度条的音乐模块。音乐模块同样可以在自由图文中自由移动、缩放和旋转。
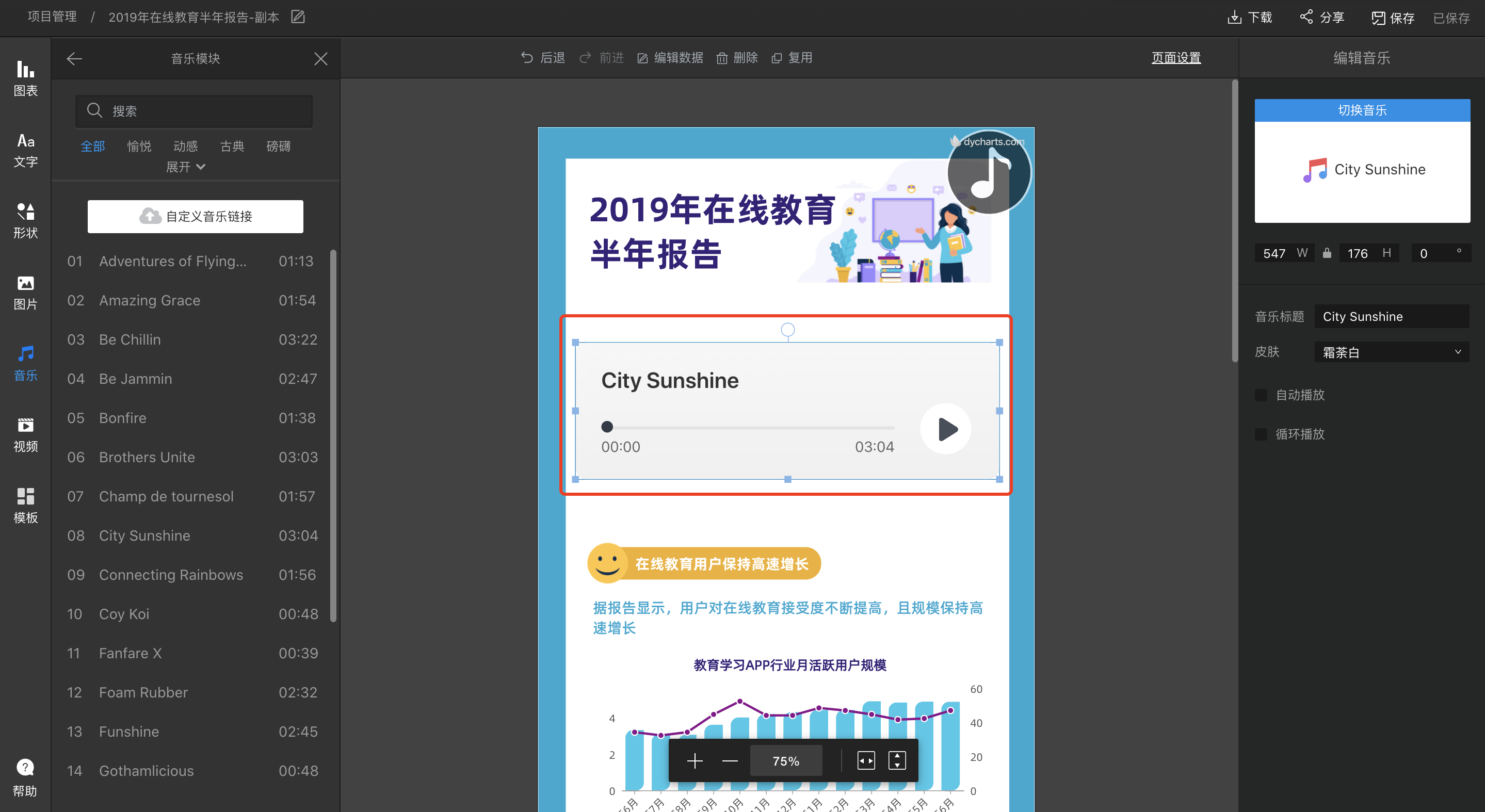
点击对应音乐模块,你可以在右侧编辑面板,修改「音乐标题」、在多款皮肤主题中选择你喜欢的「皮肤」以及定义「自动播放」和「循环播放」,想要保留参数切换音乐,可以点击「切换音乐」。
右键点击对应音乐模块,可以选择复用或删除当前音乐模块。
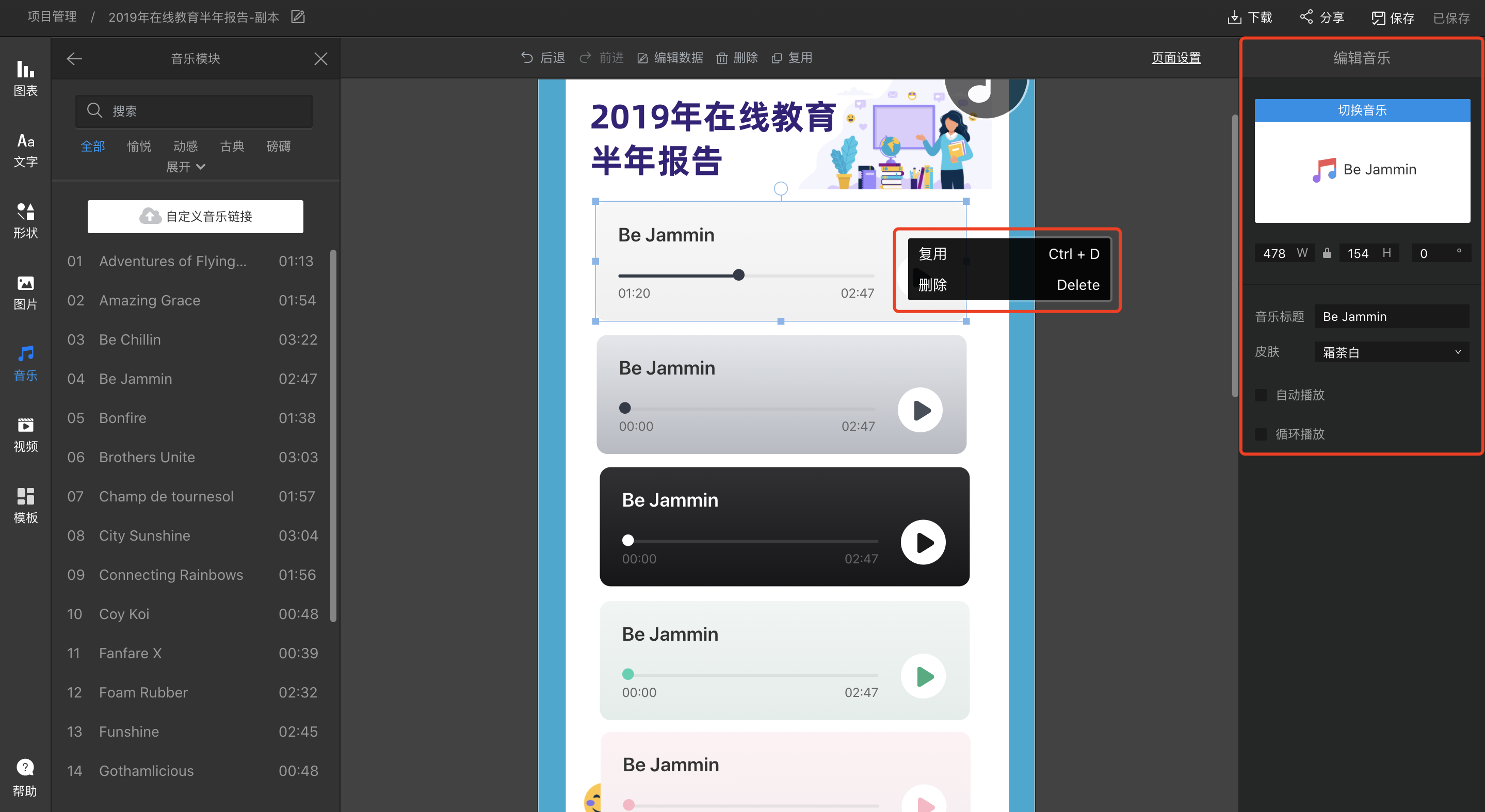
8. 视频
在页面左侧点击「视频」,可以在数据图文中插入第三方视频或MP4视频,镝数图表提供了一些第三方平台如优酷、腾讯视频和bilibili的入口,点击第三方平台链接后的小问号,即可查看获取第三方平台链接方式。
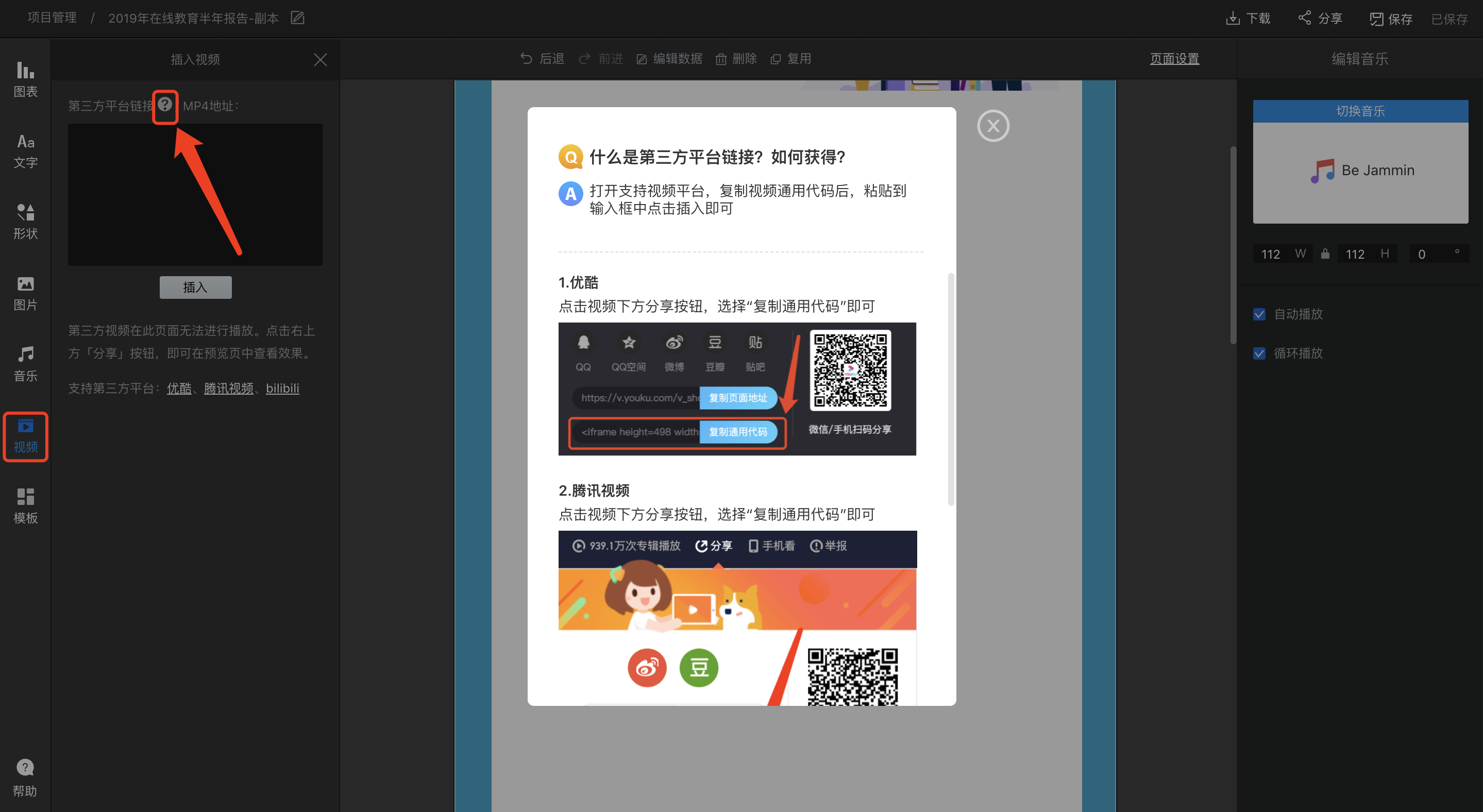
在框内输入第三方平台链接或MP4地址,点击「插入」即可在数据图文插入视频,你可以自由调整视频的大小、位置和角度。
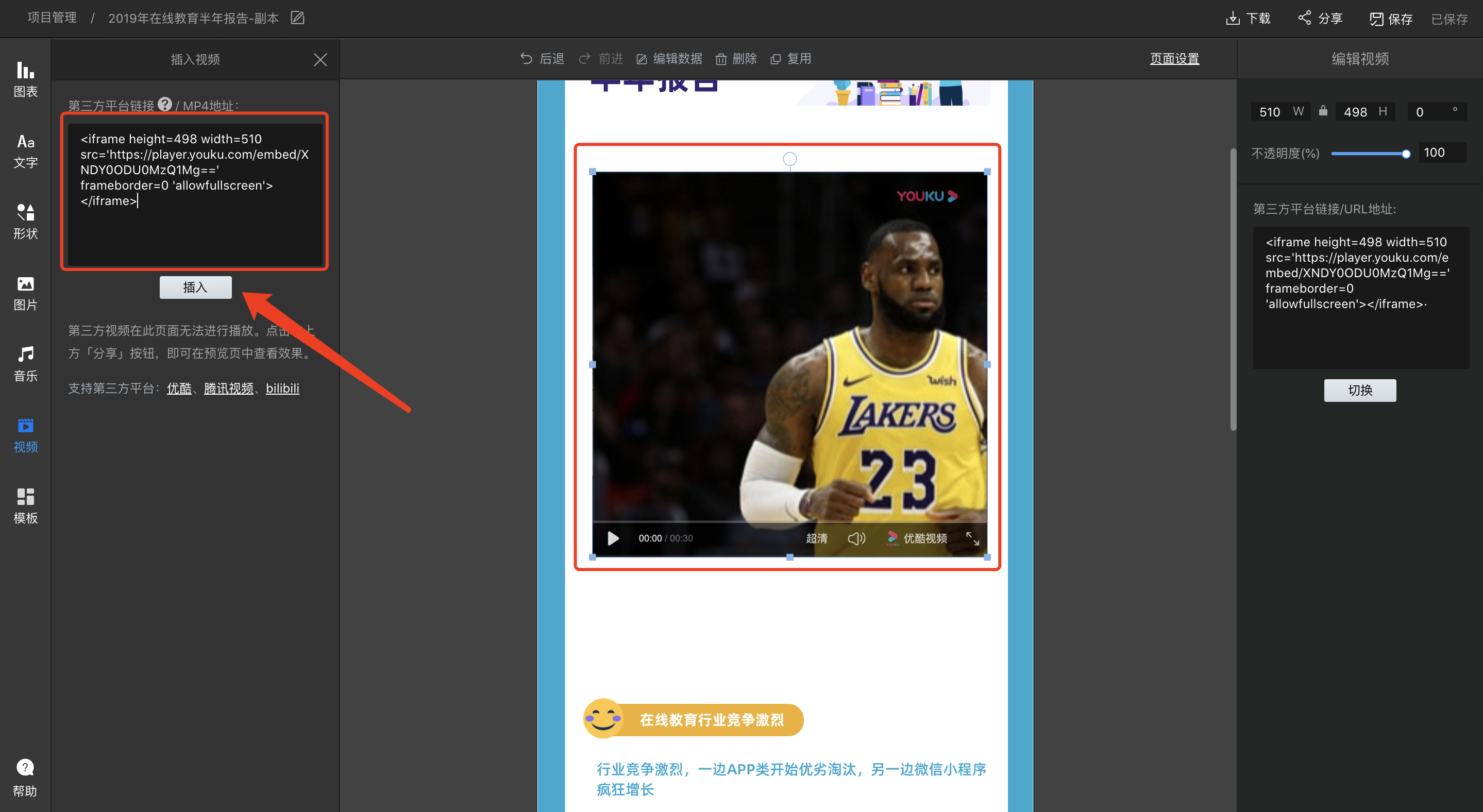
插入视频后,你可以在右侧编辑面板中,改变视频的「不透明度」,想要切换保留参数切换视频,可以直接在右侧框内输入新链接并点击「切换」。
鼠标右键点击该视频,可以选择复用或删除当前视频。
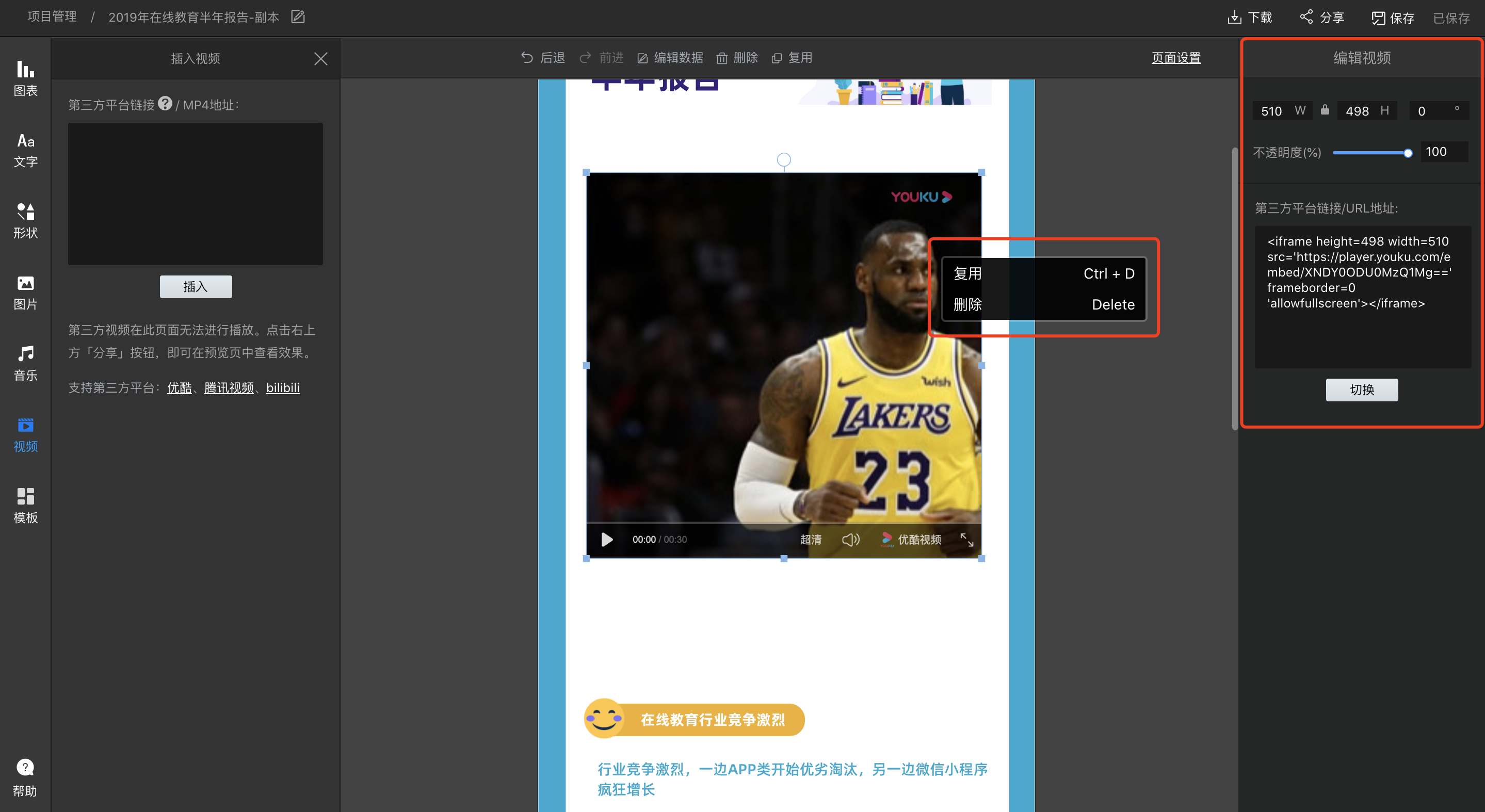
9. 模板
在页面左侧点击「模板」,鼠标移到你想要的模板上并点击插入,可以直接将当前数据图文替换成其他数据图文模板。使用新模板将会覆盖当前画布上所有的内容及数据,若当前数据图文有重要内容请谨慎选择。
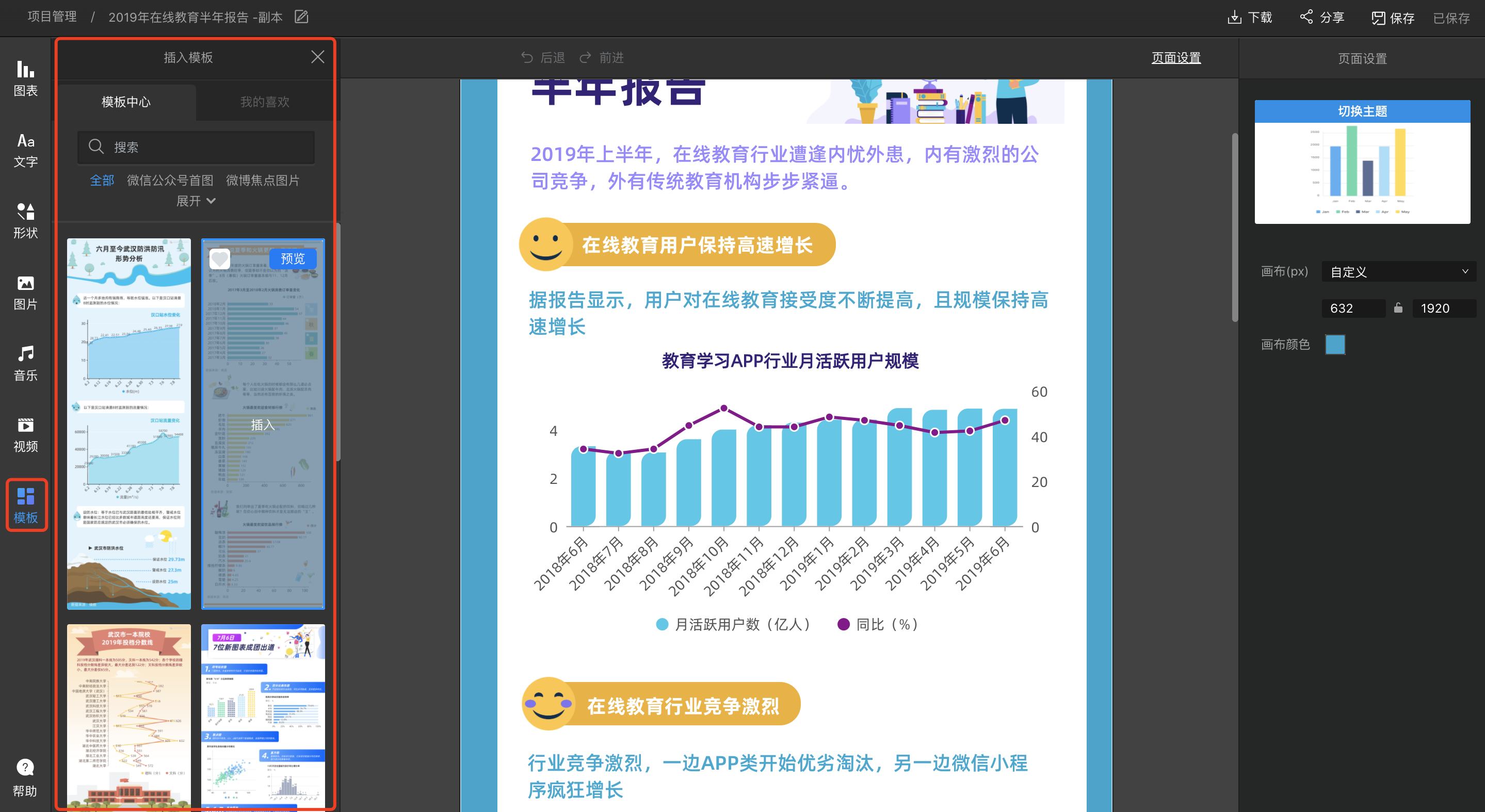
10. 下载
设计好数据图文之后,就可以导出你的作品了,点击右上方「下载」按钮,即可选择下载文件的格式、尺寸及使用场景。
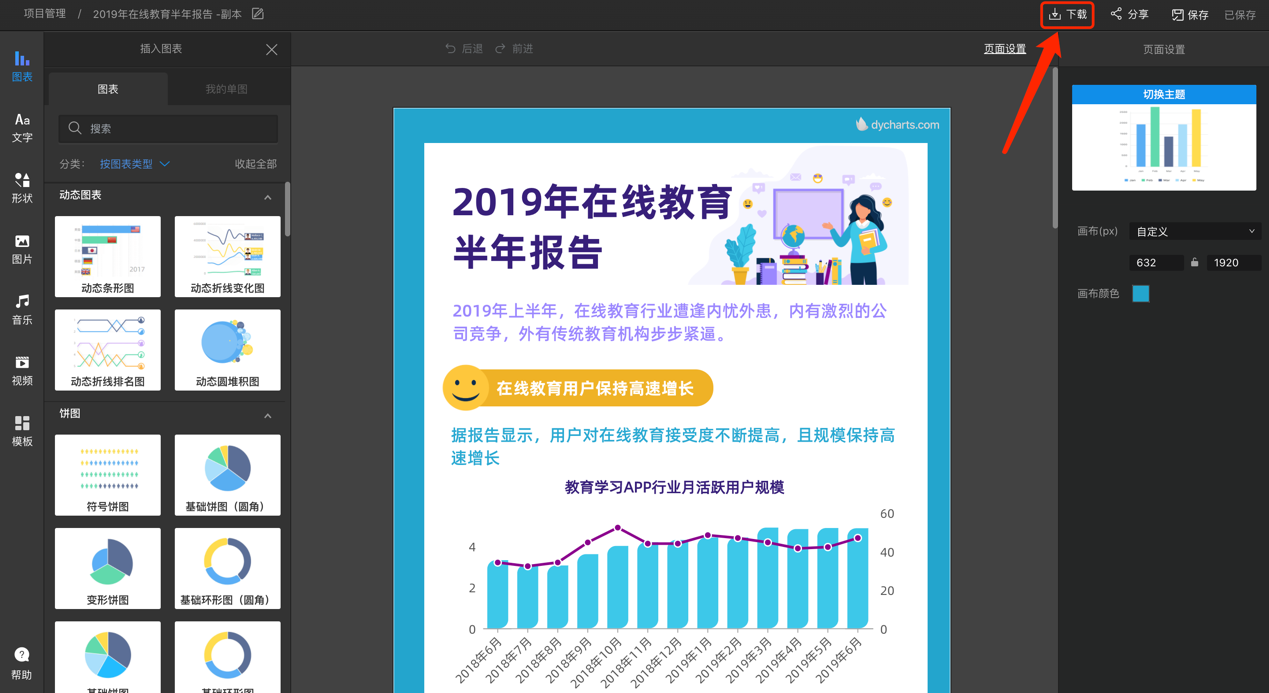
下载完成后,文件将直接保存在浏览器下载内容中。
11. 分享
除了下载数据图文以外,你还生成了一个自带交互功能的链接,分享打开链接后可以直接播放音乐、视频、动态图表等,点击右上方「分享」按钮,你可以选择公开或私密分享你的项目。
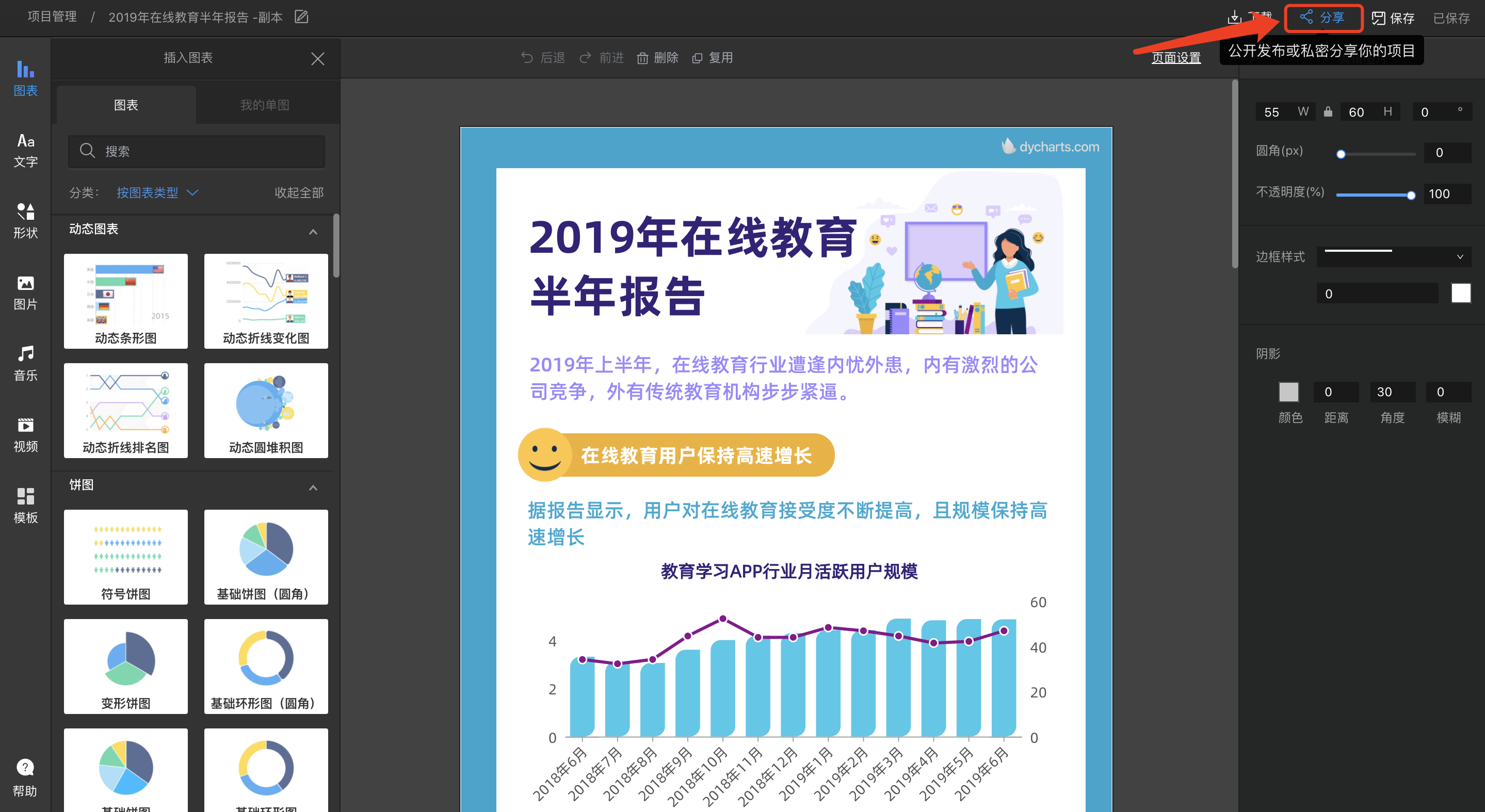
扫描二维码或复制链接后分享即可查看,还能选择「所有人可查看」或「设置密码查看」,设置密码后,访问者需输入密码才能查看你的作品。
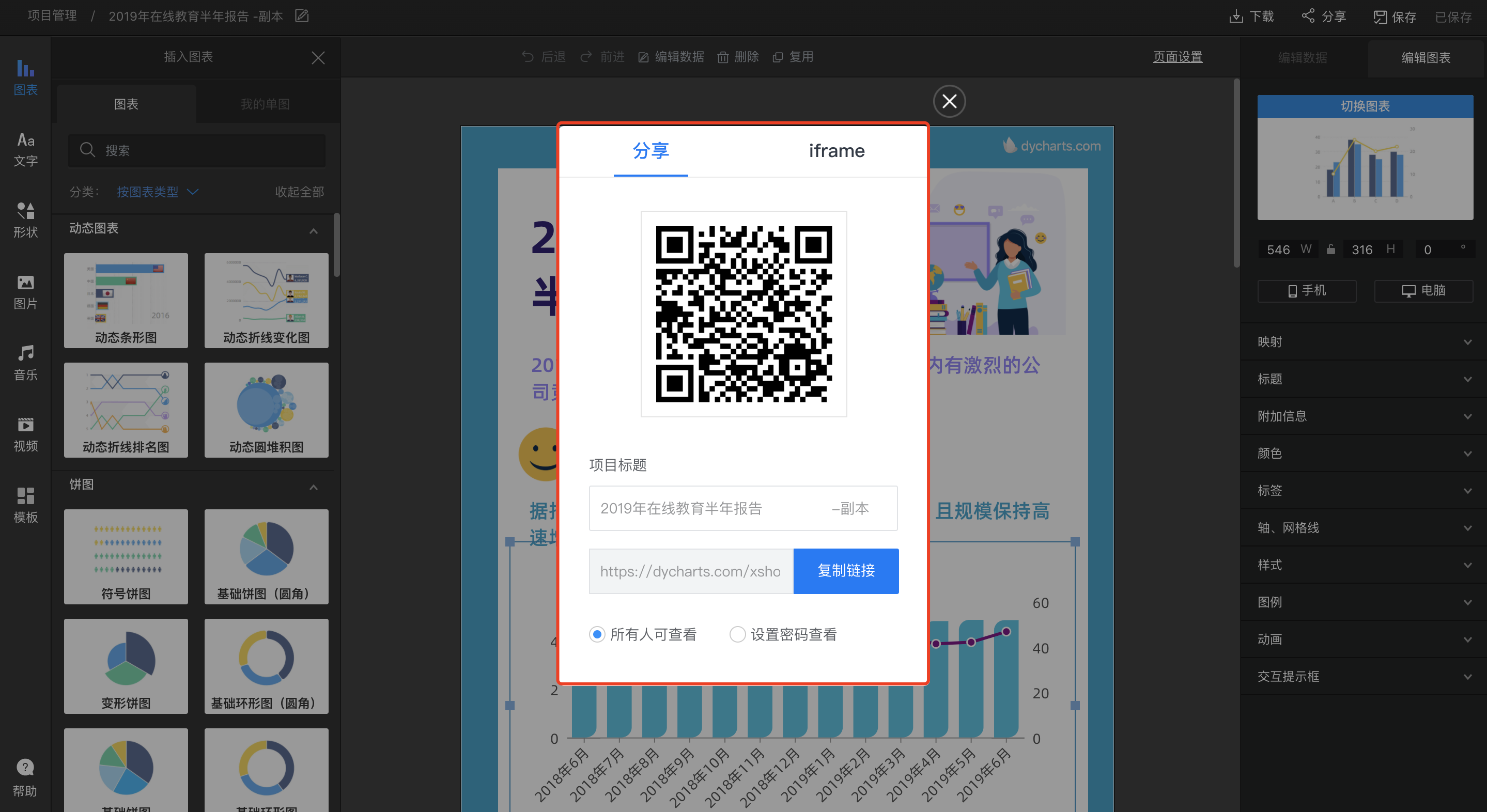
点击「iframe」,还可以直接复制iframe代码将此数据图文的全部内容嵌入到你的网页中。
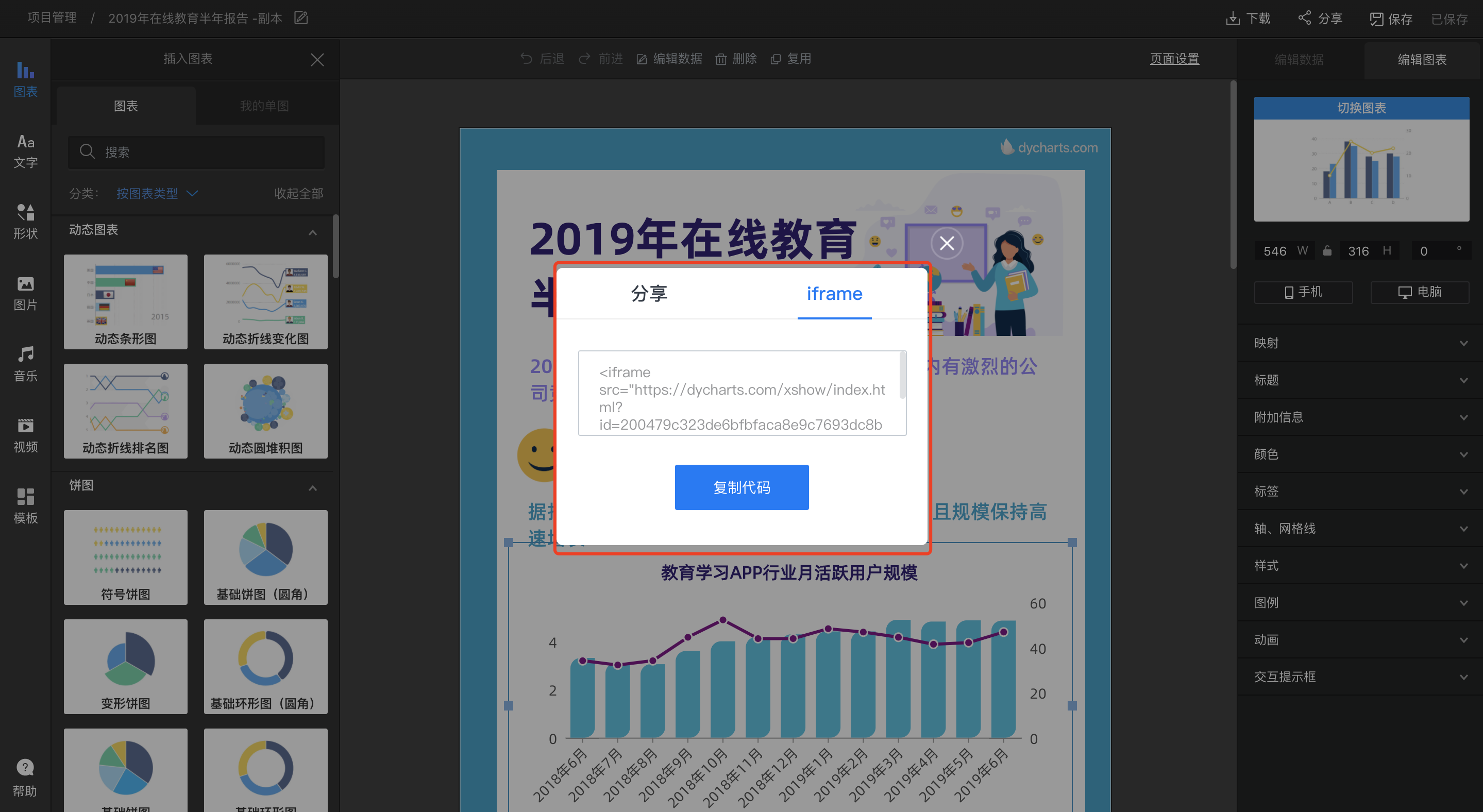
我的
在「我的」中,你可以快速找到自己创建的项目、收藏的数据图文模板和上传的数据。
(一) 我的图表
1. 查看
所有创建的图表项目都在「我的」-「图表」中,在左侧导航栏点击「图表」,即可查看你的图表项目。
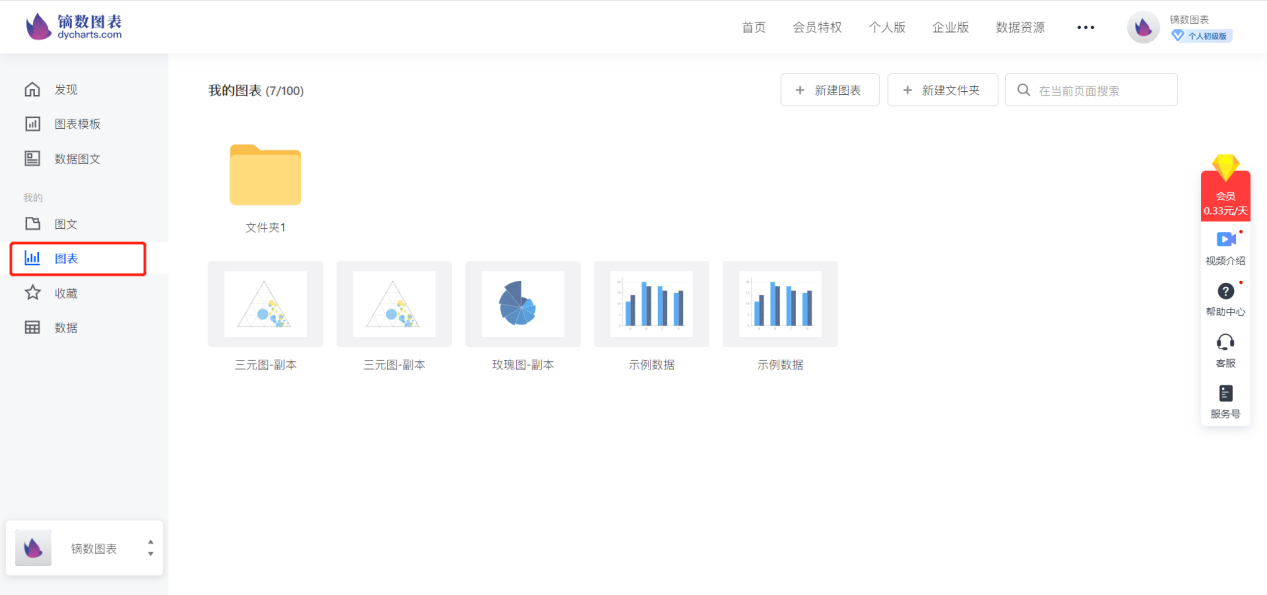
在「图表」中,点击右上角的「新建文件夹」,还可以将单个项目放到自定义文件夹中整理归纳。
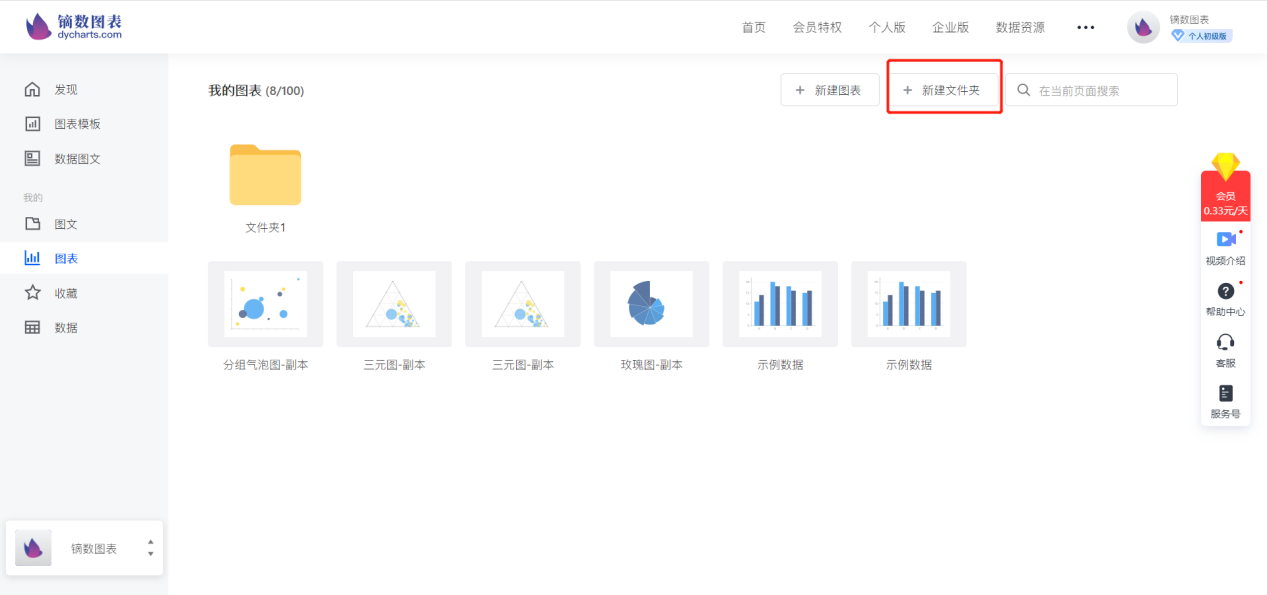
通过「新建文件夹」右侧的搜索功能还可以快速找到具体的项目。
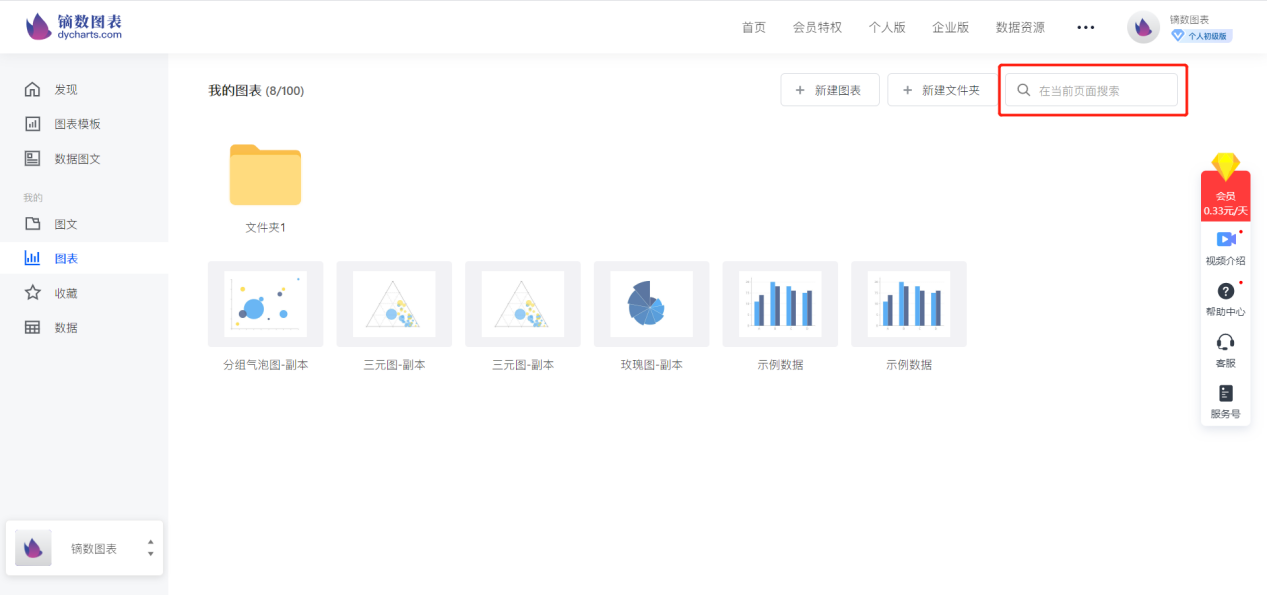
2. 编辑
鼠标移动到想要修改的项目上,点击出现的「编辑」按钮,进入编辑项目页面,可以重新编辑你的项目
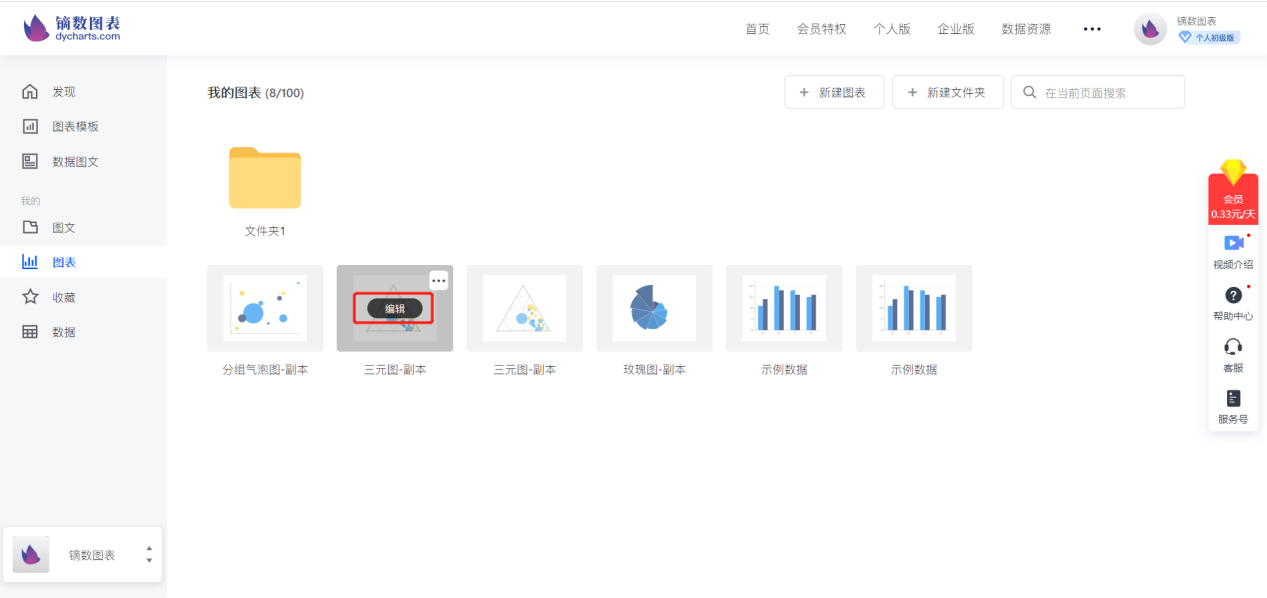
3. 预览
你可以通过预览功能查看项目效果,鼠标点击右上角的「…」,点击「预览」,即可打开预览页面。预览页面中可交互、可播放动态视频,还能播放音乐和视频。
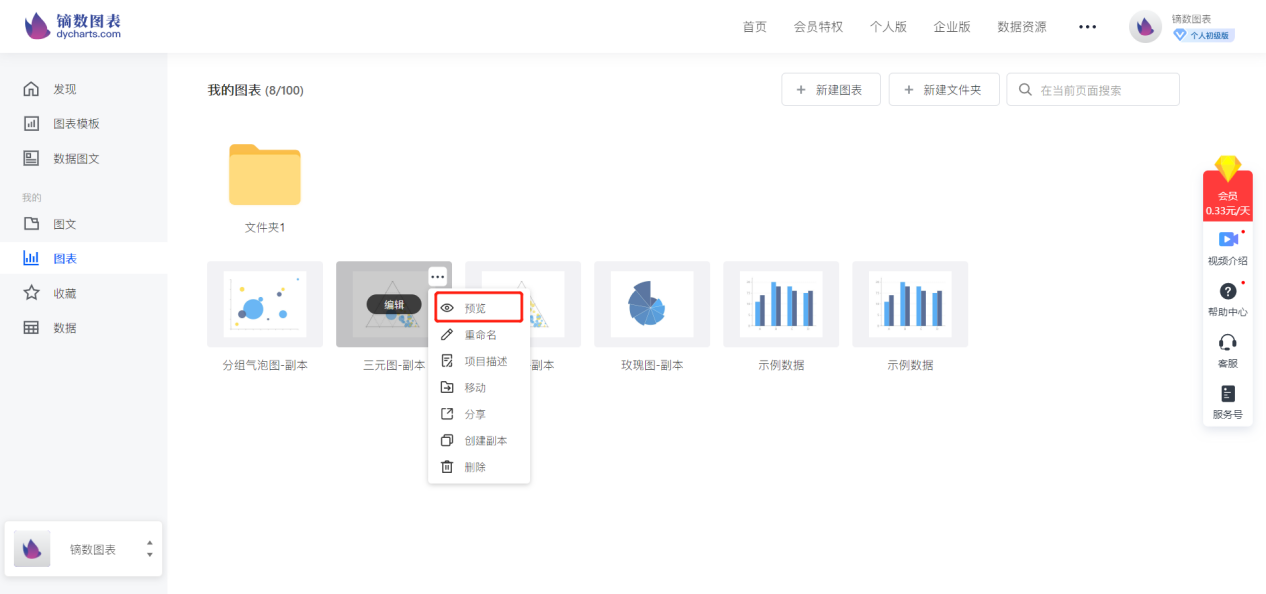
在预览界面中,将鼠标放到图表上方,即可体验交互查看到对应数据,除此之外,音乐、视频和动态图表等都可以在此页面播放。
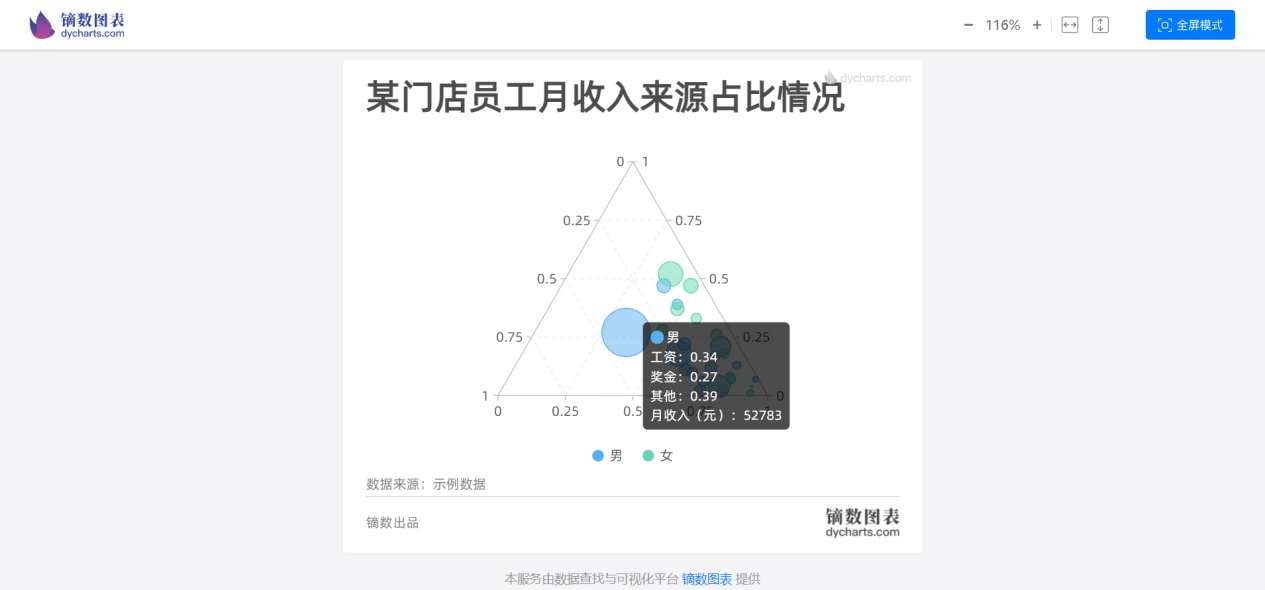
预览界面右上方还通过了缩放、自适应功能以及全屏按钮,点击「+」或「-」可以放大和缩小画布,点击「宽度自适应」或「高度自适应」按钮,屏幕将自动适应当前图片的宽度/高度。
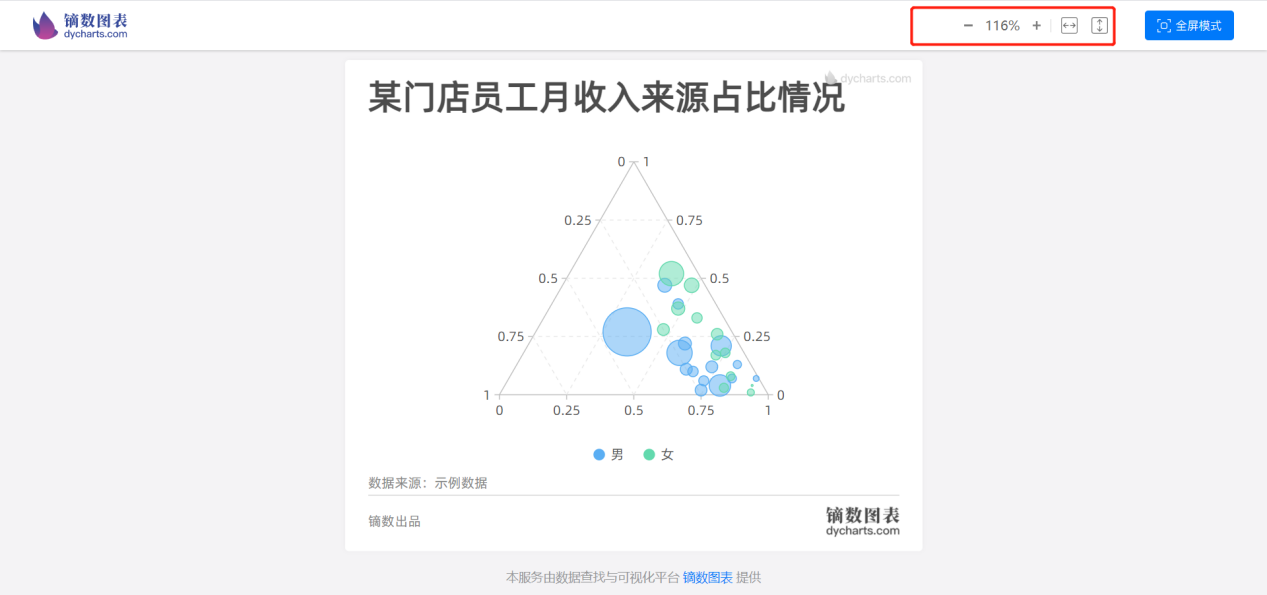
你还可以点击「全屏模式」,在全屏状态下进行预览。
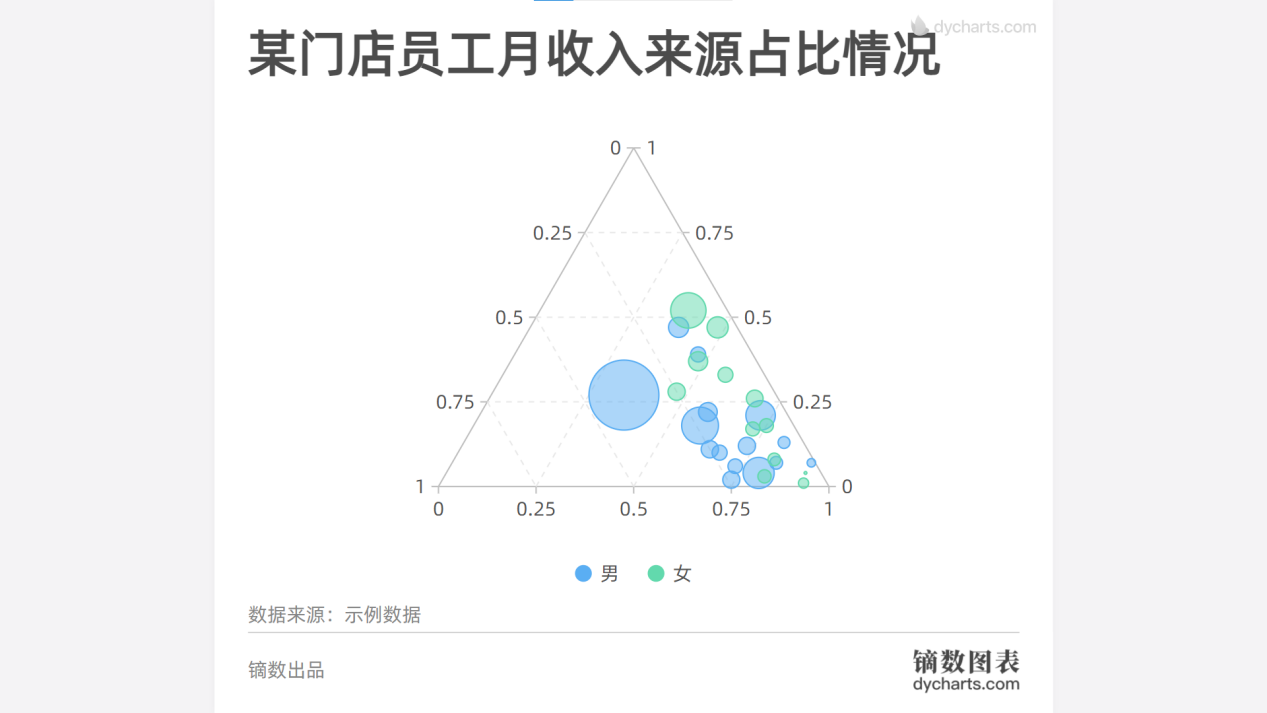
或者点击项目右上角的「…」,再点击「分享」。

分享类型包括「所有人可查看」和「设置密码查看」,还支持设置项目数据自动刷新时间。选择「所有人可查看」,任何人都可以通过该链接访问你的项目。你可以直接选择手机扫码后查看效果再分享,也可以点击「复制链接」按钮,即可复制链接到剪贴板,可以直接粘贴发送。
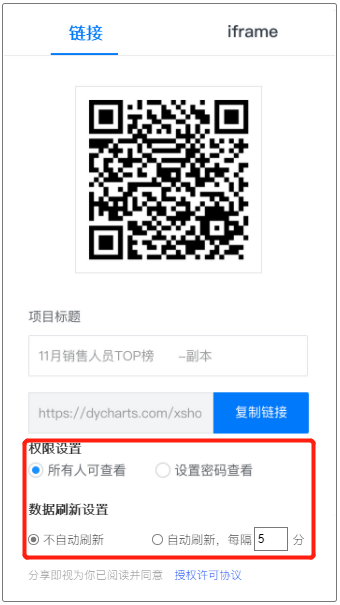
4. 重命名
鼠标移动到想要修改名称的项目上,点击右上角的「…」,点击「重命名」,或者鼠标单击项目名称,即可编辑项目名称。

5. 项目描述
你可以在项目描述中更详细地介绍你的作品。鼠标移动到想要修改项目描述的项目上,点击右上角的「…」,点击「项目描述」,打开项目描述弹窗。
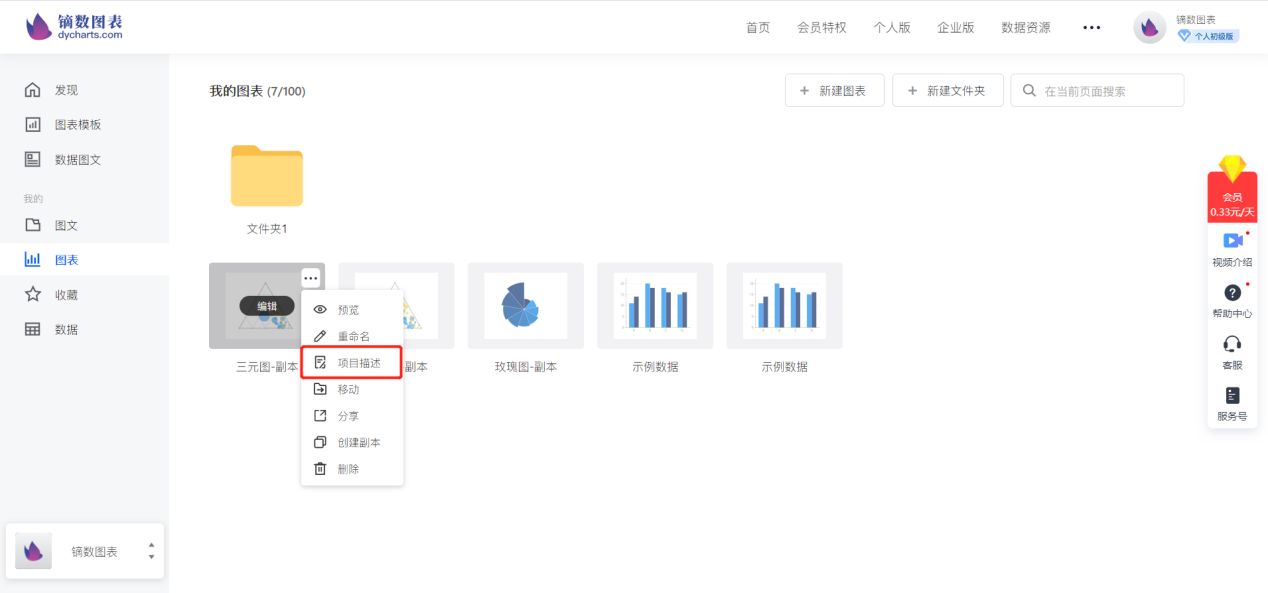
输入修改后的项目描述,点击「确定」,即可保存新的项目描述。项目描述需要限制在140字以内,如果超过140字,将无法保存。

6. 创建副本
通过创建副本,你可以保留最初的作品而仅在副本中做修改。鼠标移动到想要创建副本的项目上,点击右上角的「…」,点击「创建副本」,即可创建该项目的副本。创建的副本会在原项目名称的最后自动添加文字“副本”以示区分,可以通过「重命名」修改。
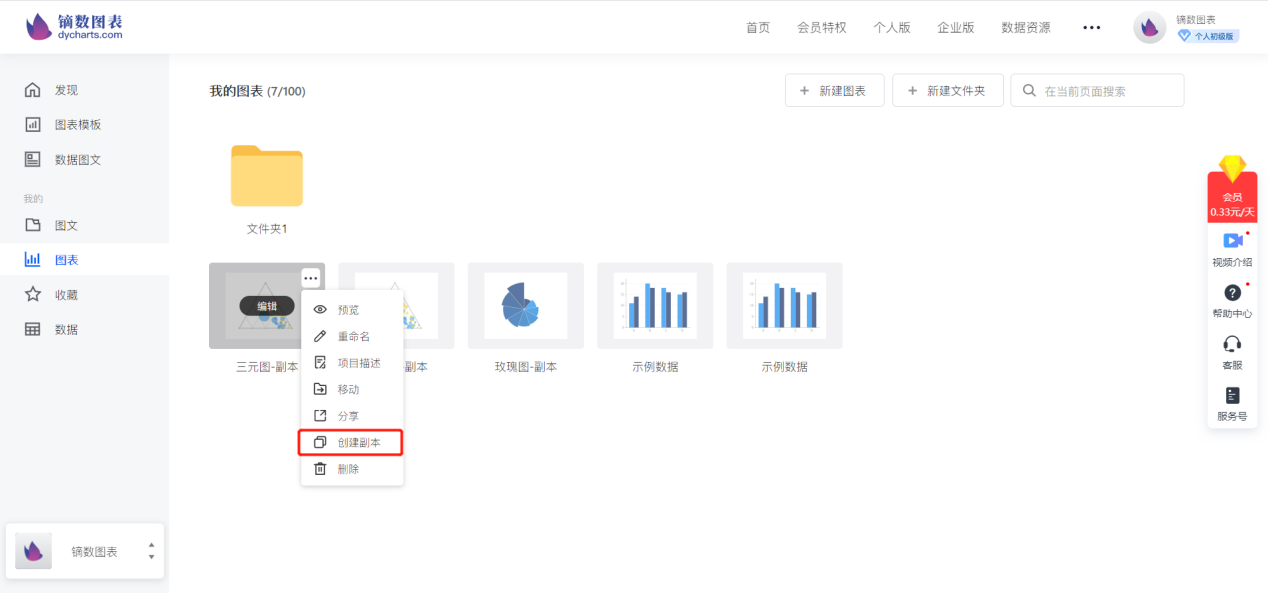

7. 锁定
通过锁定项目,你可以将重要的项目锁定避免误删。鼠标移动到想要创建副本的项目上,点击右上角的「…」,点击「锁定」,即可锁定该项目。

锁定后的项目右下角会出现锁定标志,锁定后的项目无法编辑,点击右上角的「…」,点击「解锁」,即可解锁该项目。

8. 删除
定期删除不再需要的项目可以为新项目的创建留出空间,但要注意的是项目一经删除之后将无法恢复,请谨慎操作。
鼠标移动到想要删除的项目上,点击右上角的「…」,点击「删除」,确认无误后在弹出的删除弹窗中再次点击「删除」,即可删除该项目。


(二) 我的图文
1. 查看
所有创建的图文项目都在「我的」-「图文」中,在左侧导航栏点击「图文」,即可查看你的图文项目。
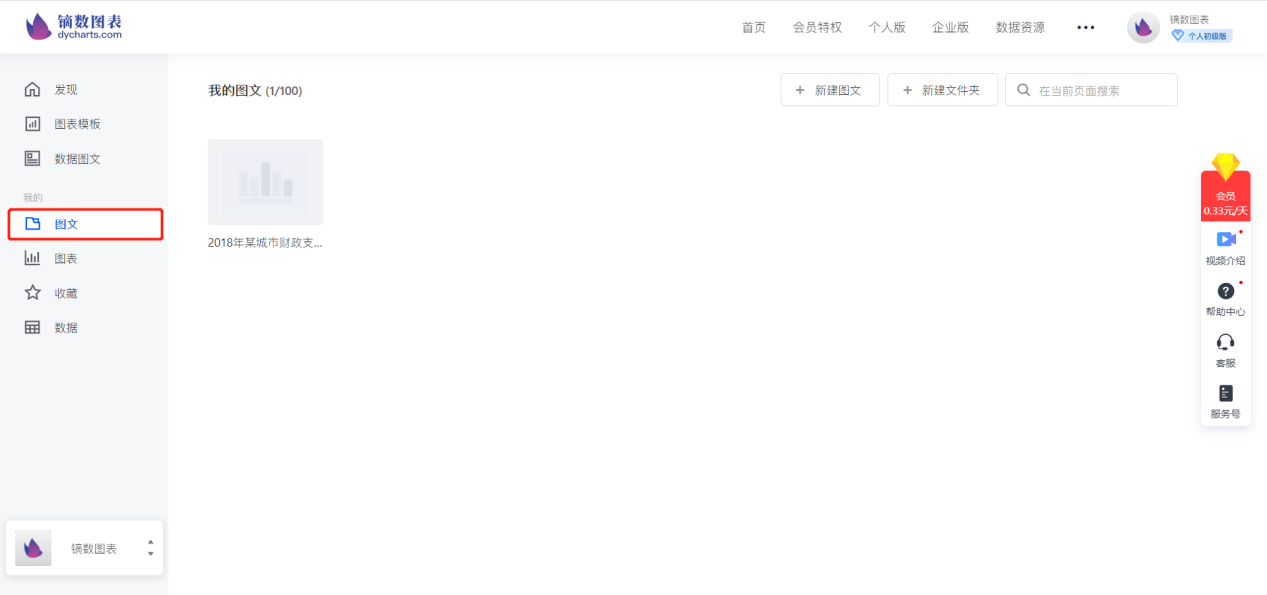
在「图文」中,点击右上角的「新建文件夹」,还可以将单个项目放到自定义文件夹中整理归纳。
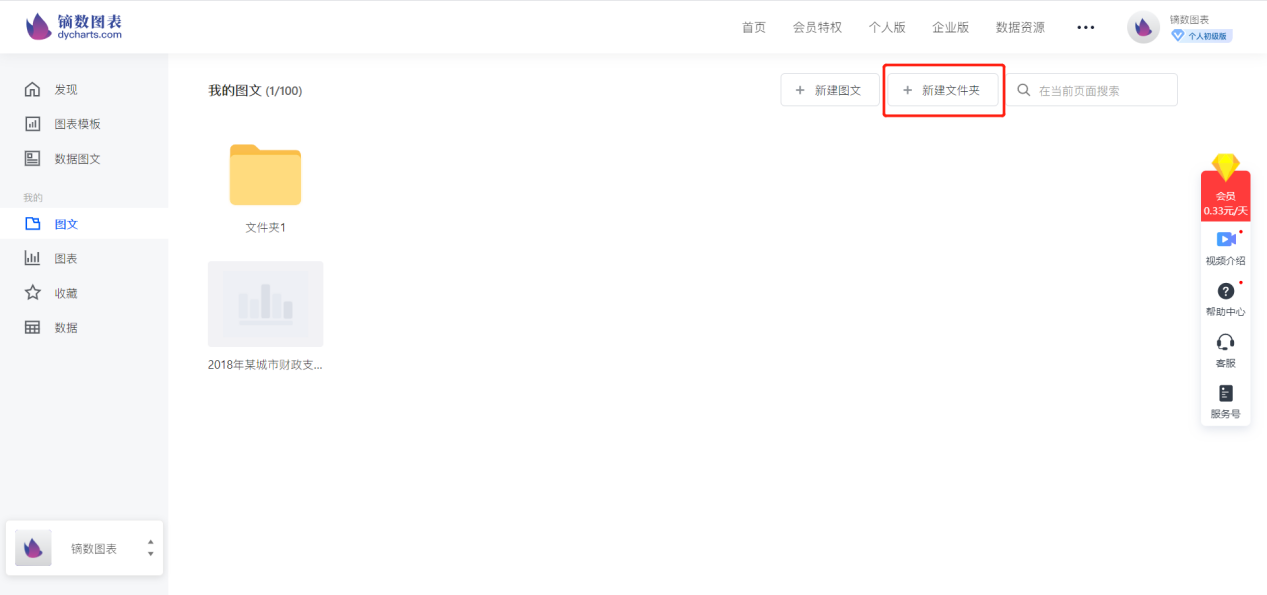
通过「新建文件夹」的搜索功能还可以快速找到具体的项目。
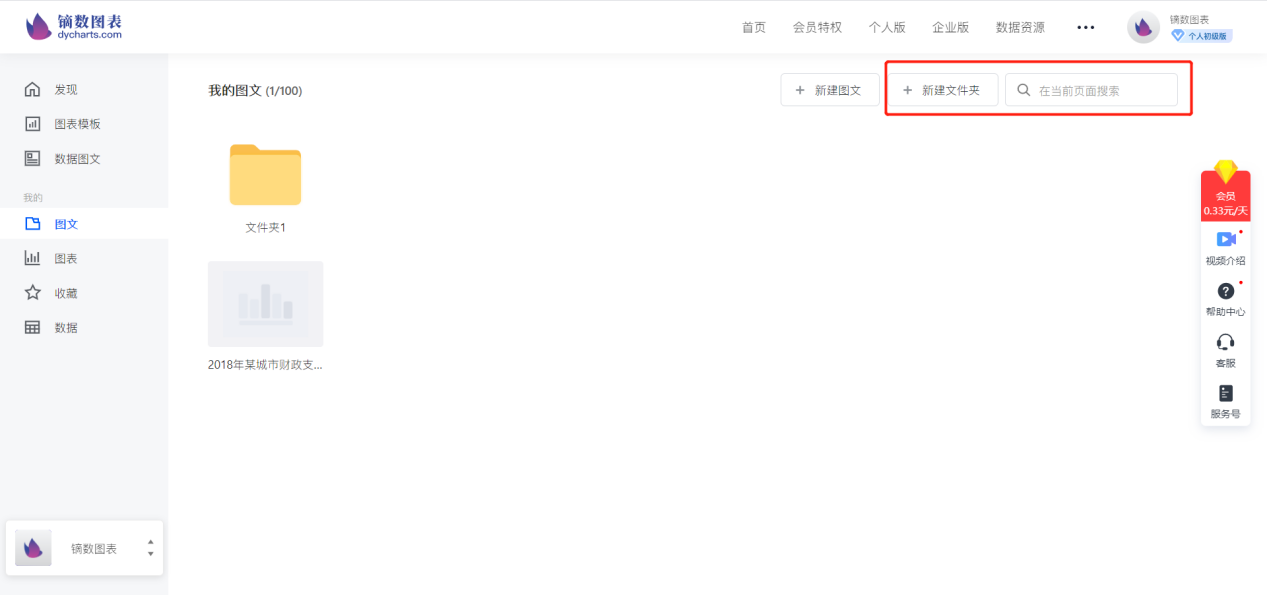
2. 编辑
鼠标移动到想要修改的项目上,点击出现的「编辑」按钮,进入编辑项目页面,可以重新编辑你的项目。

3. 预览
你可以通过预览功能查看项目效果,鼠标点击右上角的「…」,点击「预览」,即可打开预览页面。预览页面中可交互、可播放动态视频,还能播放音乐和视频。
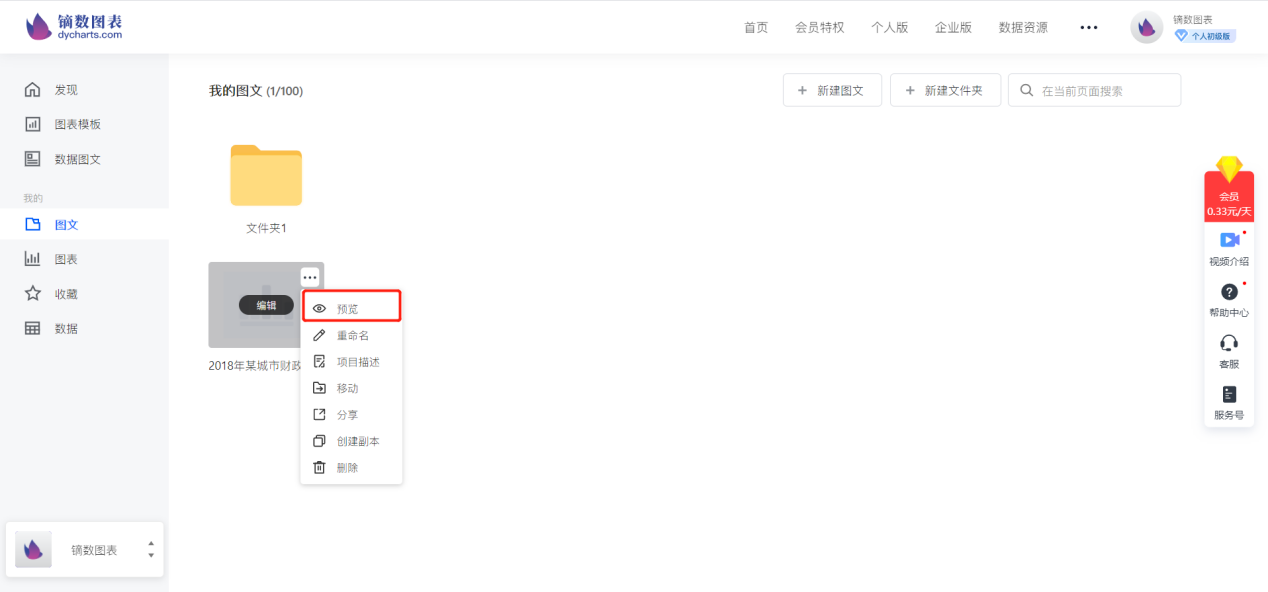
在预览界面中,将鼠标放到图表上方,即可体验交互查看到对应数据,除此之外,音乐、视频和动态图表等都可以在此页面播放。
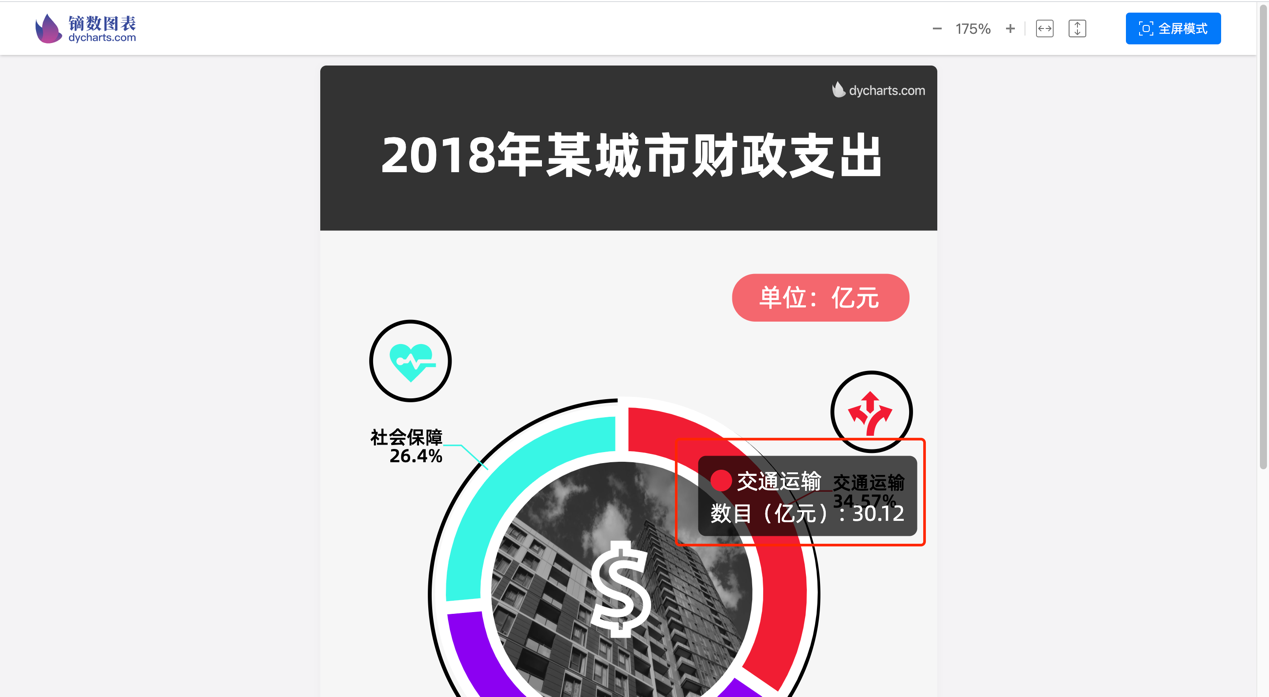
预览界面右上方还通过了缩放、自适应功能以及全屏按钮,点击「+」或「-」可以放大和缩小画布,点击「宽度自适应」或「高度自适应」按钮,屏幕将自动适应当前图片的宽度/高度。

你还可以点击「全屏模式」,在全屏状态下进行预览。

或者点击项目右上角的「…」,再点击「分享」。
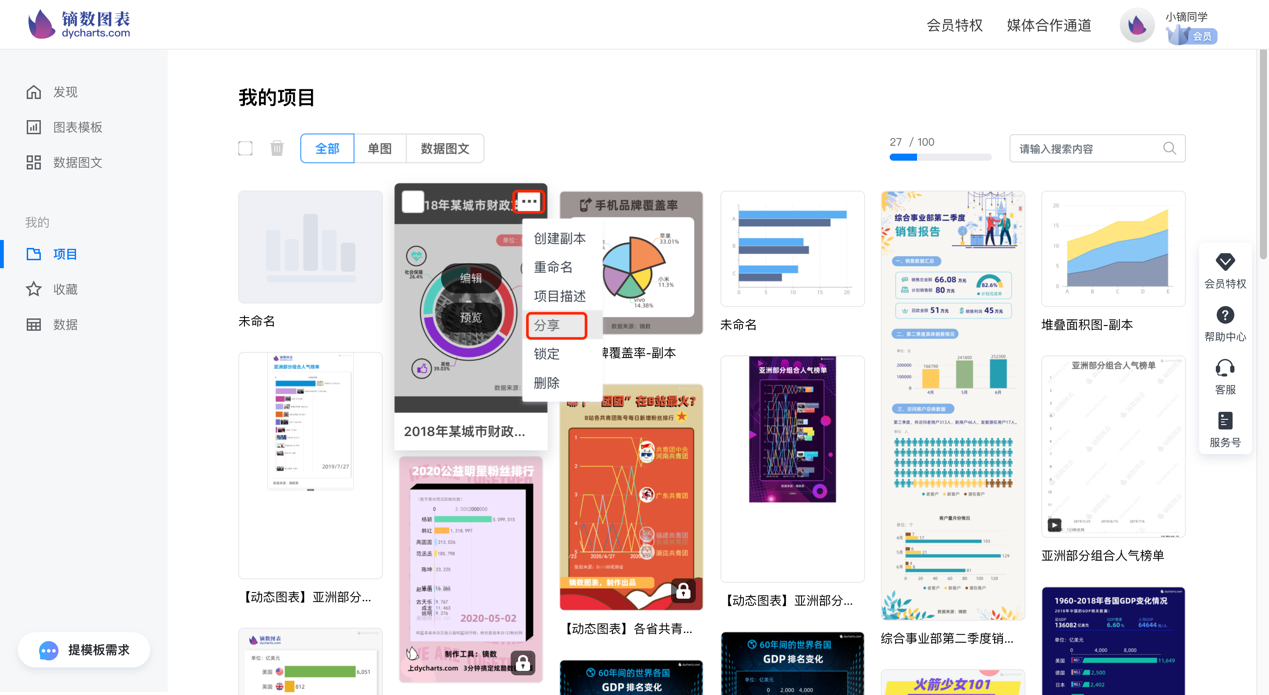
分享类型包括「所有人可查看」和「设置密码查看」,还支持设置项目数据自动刷新时间。

4. 重命名
鼠标移动到想要修改名称的项目上,点击右上角的「…」,点击「重命名」,或者鼠标单击项目名称,即可编辑项目名称。

5. 项目描述
你可以在项目描述中更详细地介绍你的作品。鼠标移动到想要修改项目描述的项目上,点击右上角的「…」,点击「项目描述」,打开项目描述弹窗。

输入修改后的项目描述,点击「确定」,即可保存新的项目描述。项目描述需要限制在140字以内,如果超过140字,将无法保存。

6. 创建副本
通过创建副本,你可以保留最初的作品而仅在副本中做修改。鼠标移动到想要创建副本的项目上,点击右上角的「…」,点击「创建副本」,即可创建该项目的副本。创建的副本会在原项目名称的最后自动添加文字“副本”以示区分,可以通过「重命名」修改。
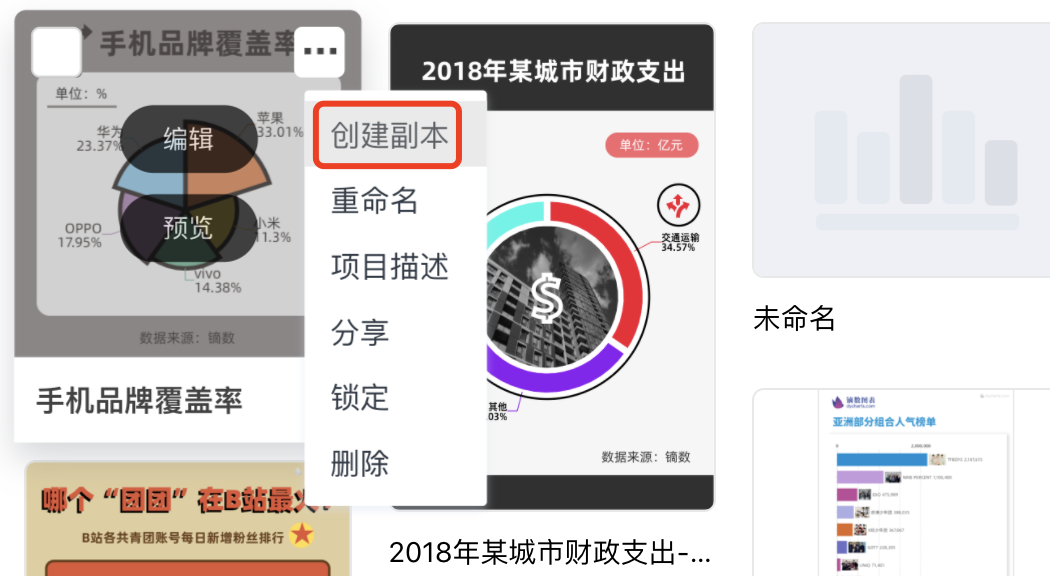

7. 锁定
通过锁定项目,你可以将重要的项目锁定避免误删。鼠标移动到想要创建副本的项目上,点击右上角的「…」,点击「锁定」,即可锁定该项目。

锁定后的项目右下角会出现锁定标志,锁定后的项目无法编辑,点击右上角的「…」,点击「解锁」,即可解锁该项目。
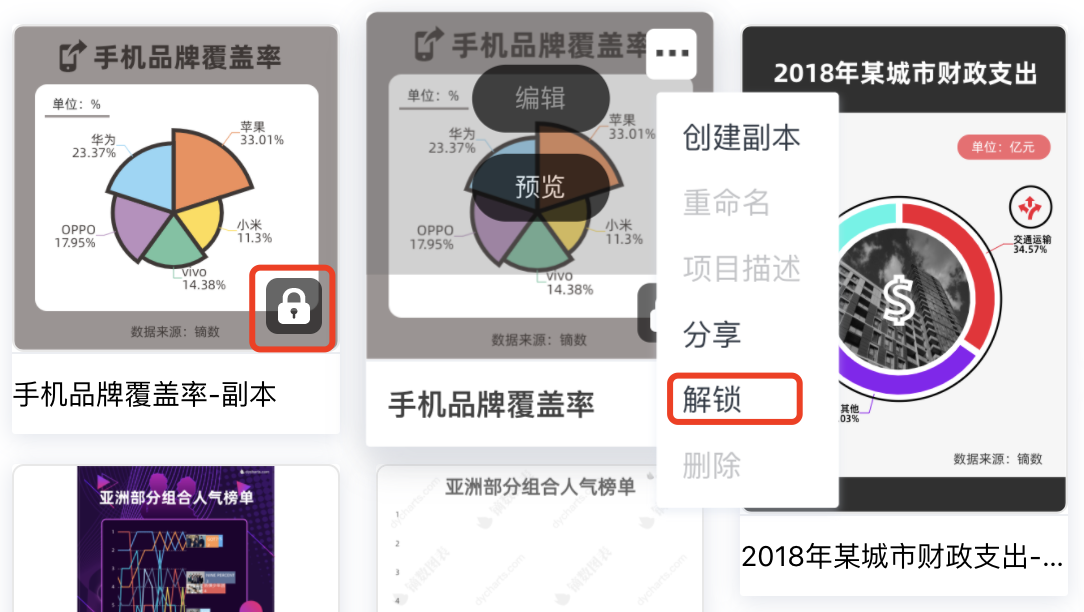
8. 删除
定期删除不再需要的项目可以为新项目的创建留出空间,但要注意的是项目一经删除之后将无法恢复,请谨慎操作。
鼠标移动到想要删除的项目上,点击右上角的「…」,点击「删除」,确认无误后在弹出的删除弹窗中再次点击「删除」,即可删除该项目。
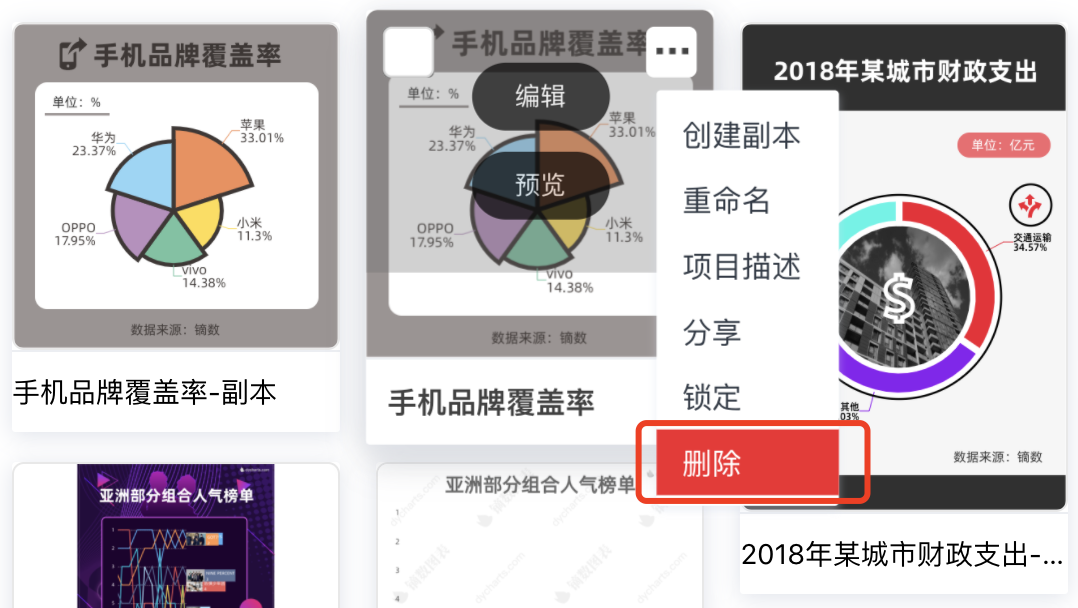
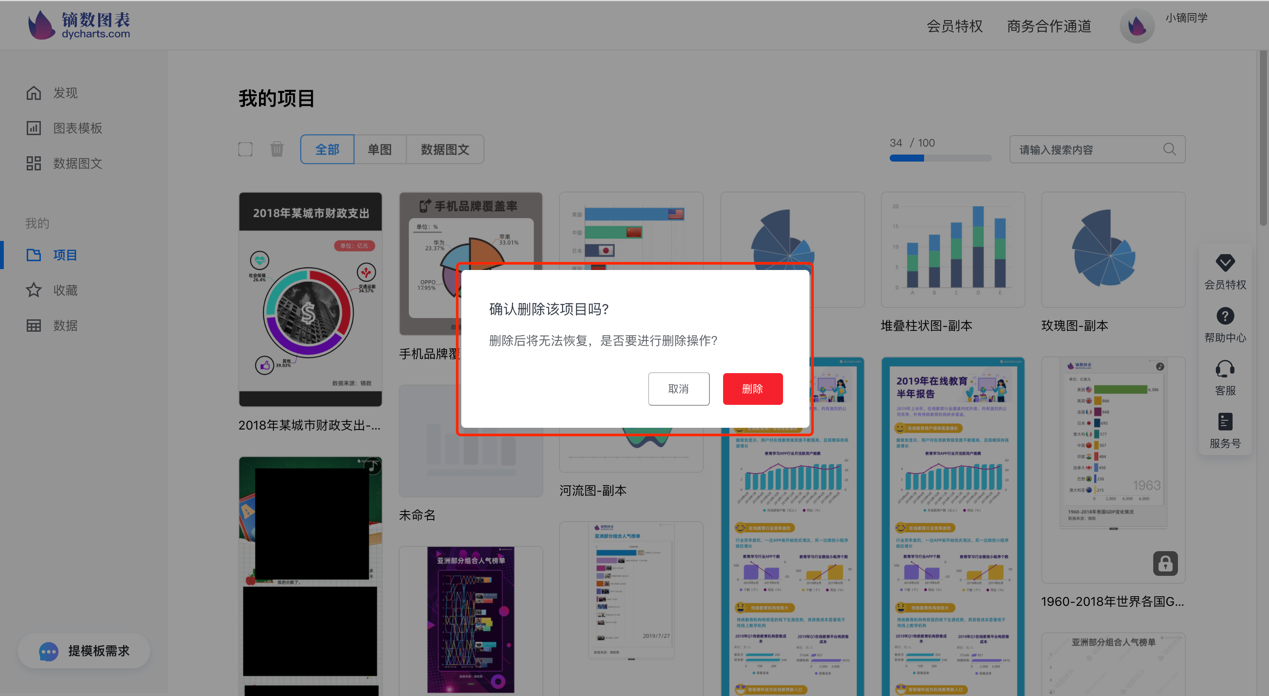
(三) 我的收藏
1. 查看
在预览数据图文的模板时,可以对你喜爱或者感兴趣的模板进行收藏,收藏后的模板将统一收录在我的「收藏」中,通过右上角搜索栏就能快速找到你收藏的模板。
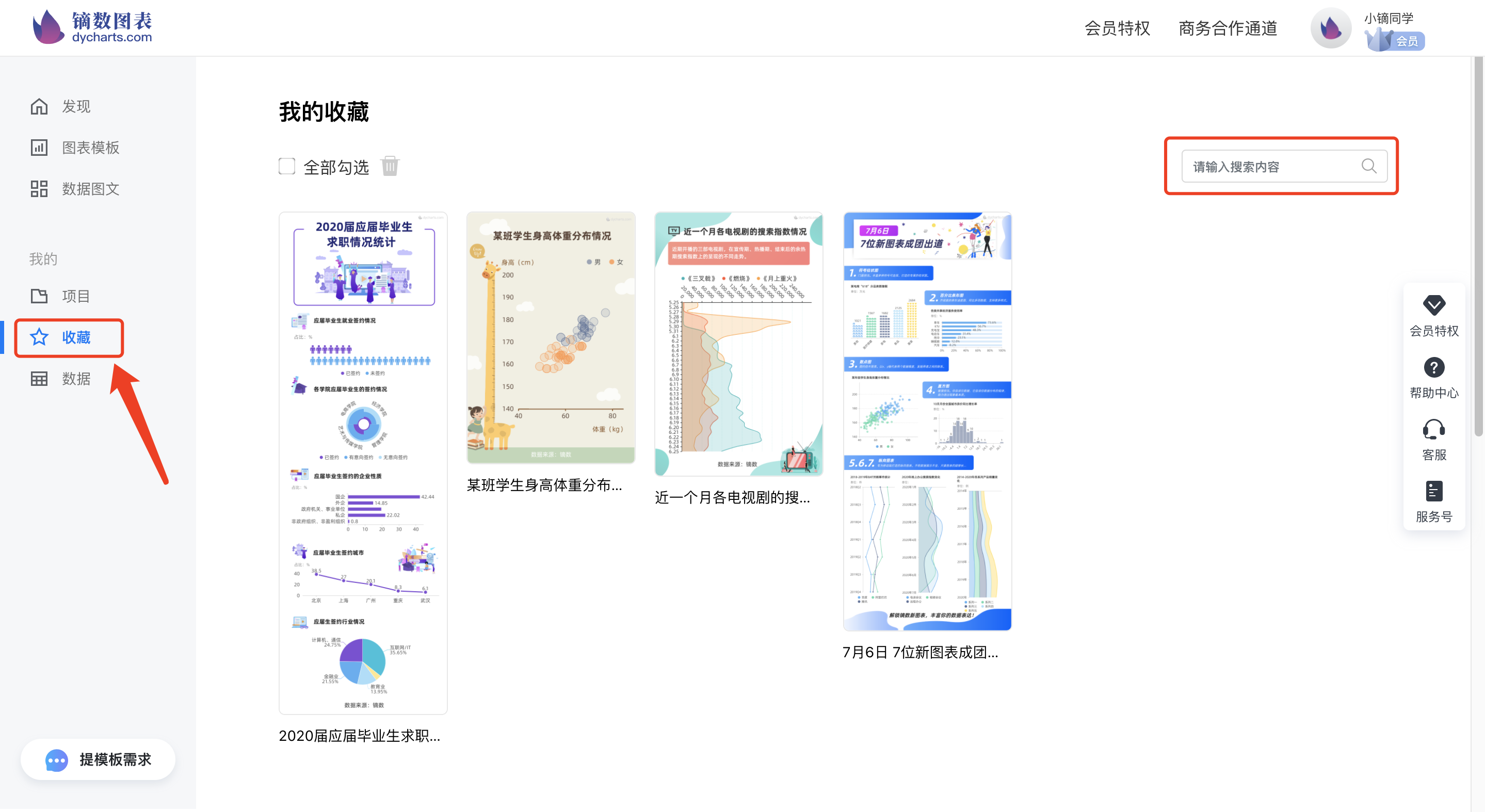
2. 编辑、预览
将鼠标移至收藏的数据图文上方,可以直接对该项目进行「编辑」和「预览」,对应进入该数据图文的编辑页面或预览页面。

3. 取消收藏
鼠标移动到对应模板上时,可以在下方点击「收藏」直接取消收藏此项目。
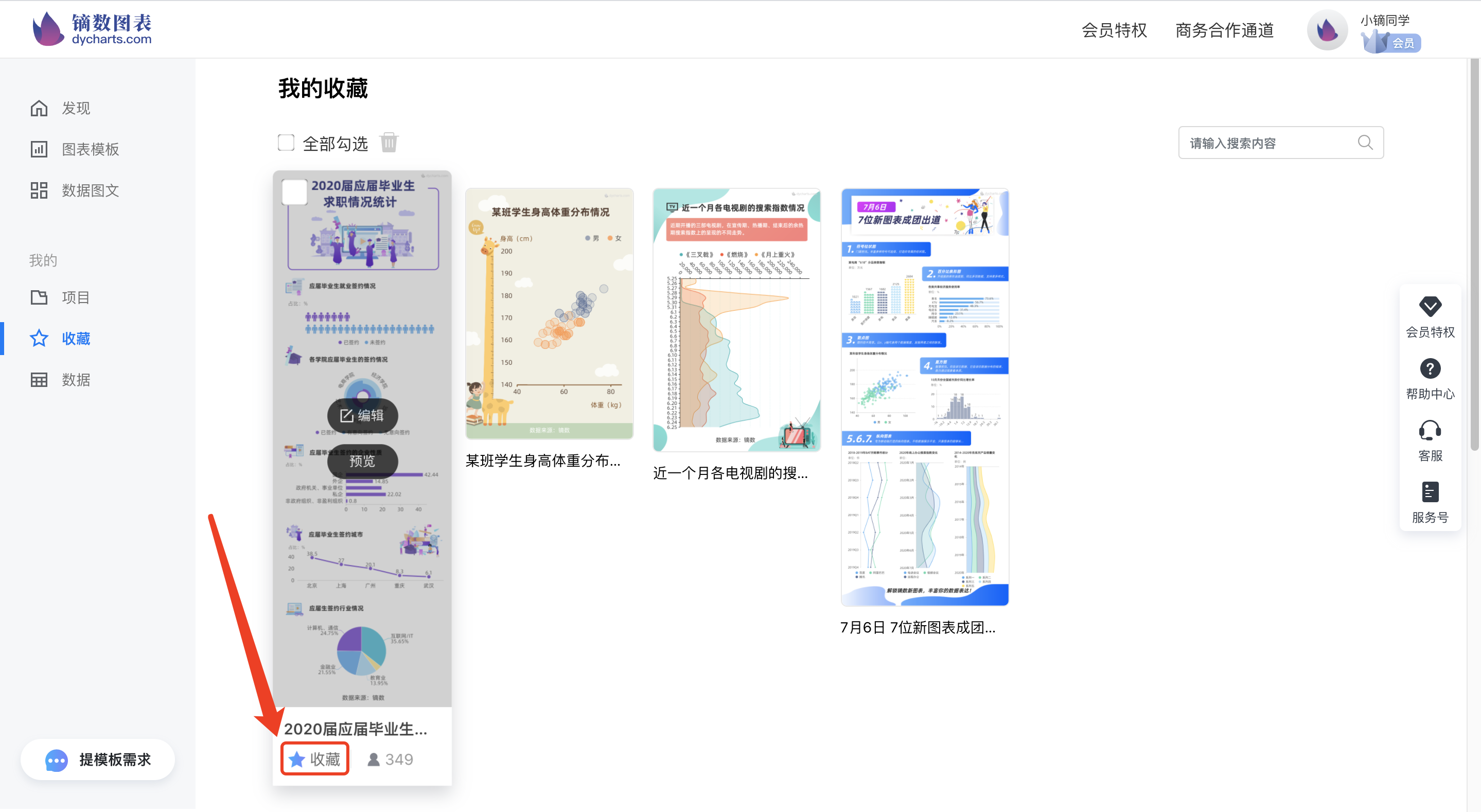
(四) 我的数据
在「我的数据」中集中管理数据,并通过文件夹的方式进行管理。通过右上角搜索栏还能快速搜索到相关数据。
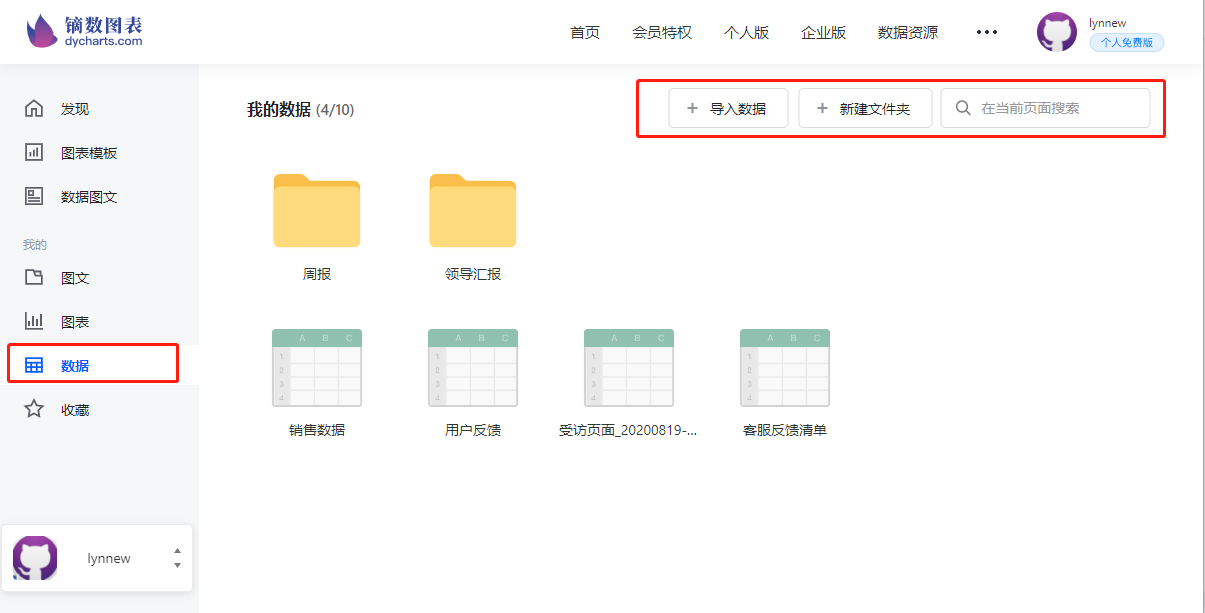
1. 导入
1、请按照左图的简单表格形式整理数据;
2、确保数据在上传的文件中的sheet1;
3、确保数据中没有合并或空白单元格;
4、支持最大2M的Excel和CSV文件。

2. 编辑数据
上传完成后即可在线编辑,编辑完成后点击「保存」按钮,实现数据项目的保存。
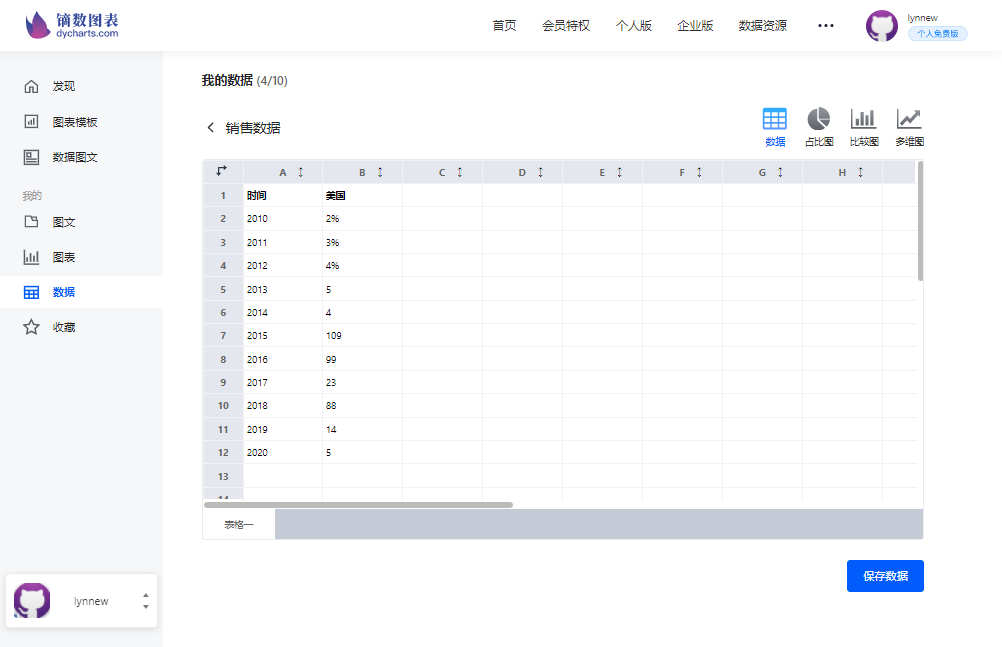
3. 可视化分析
界面的右上角有三个图表按钮【占比图】、【比较图】、【多维图】。点击后可以切换到数据编辑与可视化图表双面板界面。可以通过编辑左侧数据,或者选择某些行或者某些列确定需要可视化的数据范围,右侧图表面板将同步更新。
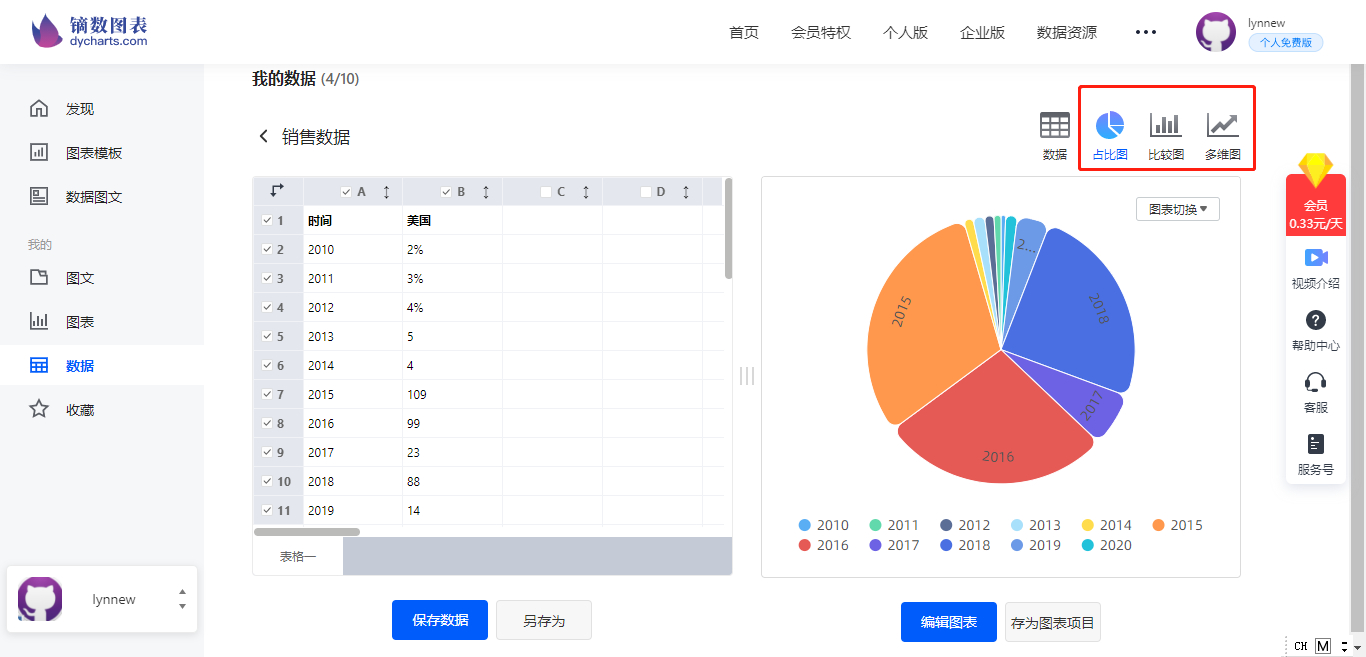
系统提供了若干占比类、比较类、多维类的图表类型。用户可以通过【图表切换】面板尝试查看不同图表的呈现效果,进而进行可视化分析。
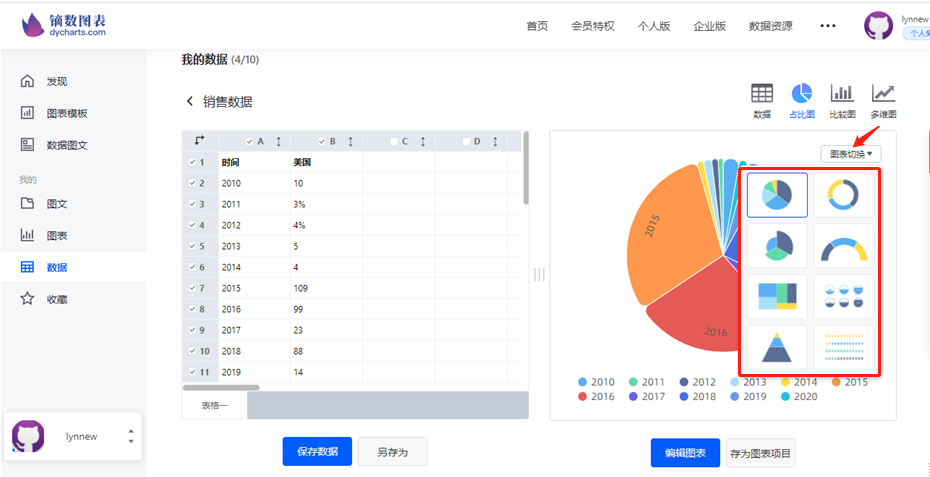
4. 导出图表
点击【编辑图表】将进入图表的编辑器界面,能进行更细节的图表设置。点击【存为图表项目】,可直接保存此图表项目,但不会离开此界面。

5. 数据项目管理
在数据项目管理页中,可以通过右上角的【+ 新建文件夹】来创建文件夹。点击每个数据右上角的扩展菜单可以将其移动至文件夹中。

通过数据右上角的扩展菜单还可以实现项目的重命名、创建副本和删除操作。点击数据文件的遮罩按钮【编辑】,可以进入数据的编辑界面。

点击文件夹右上角的扩展菜单,可以对文件夹进行删除和重命名操作。
会员特权
镝数图表为用户提供5种不同等级的会员服务,其中个人会员包括:「个人初级版」和「个人高级版」,企业会员包括「企业初级版」「企业高级版」和「企业旗舰版」。不同类型的会员可以在不同层面支持你的可视化创作、数据表达、团队协作、项目管理等工作。
升级个人会员不仅可以畅享VIP素材及模板的无水印导出权限,同时还可获得更大的储存和导出额度,以及解锁GIF、SVG等下载格式。
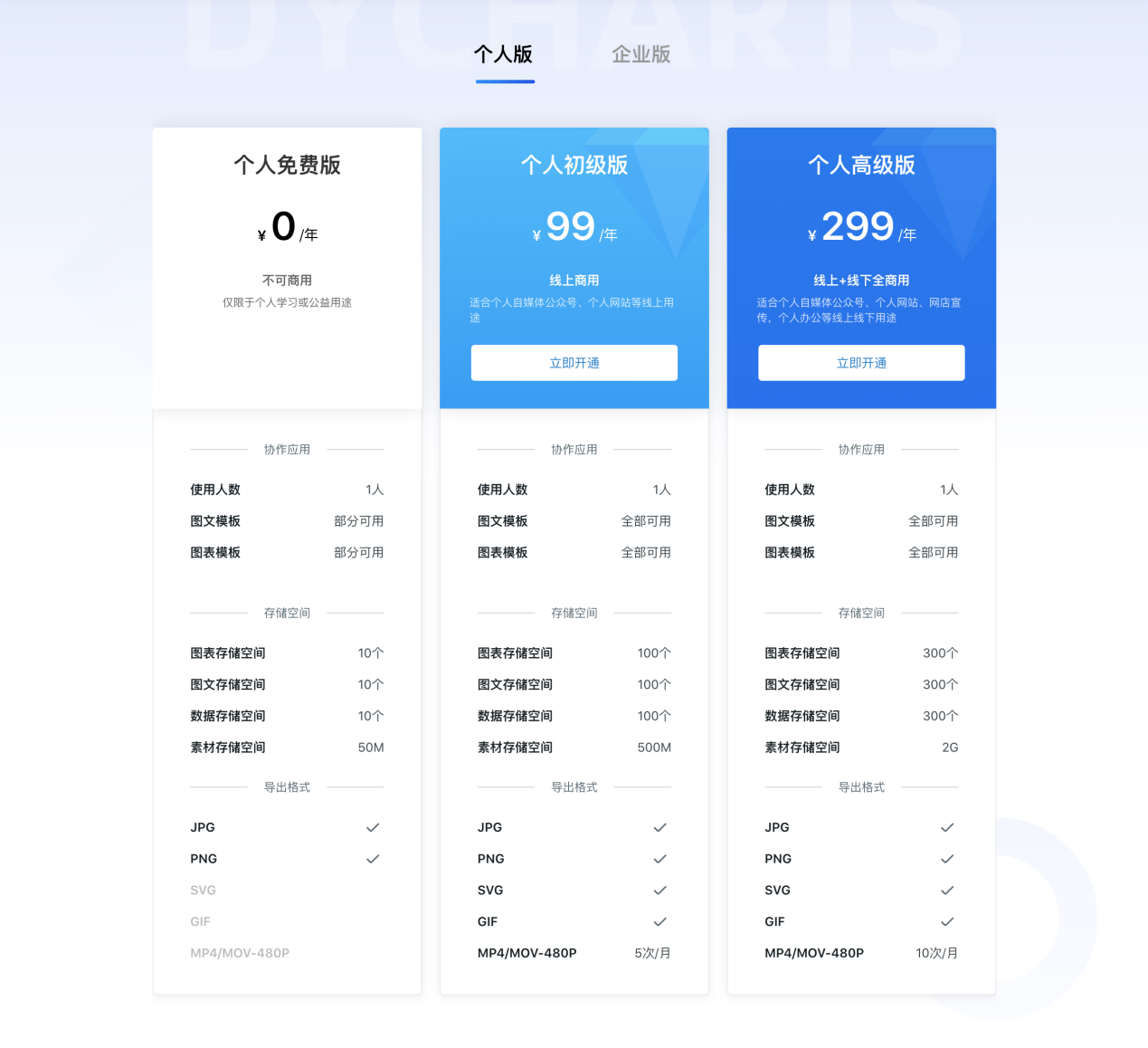
升级企业会员你将获得企业级授权,享有团队协作能力、视频导出权益、更多容量以及超高权限。

其他服务
1. 企业定制服务
镝数图表为企业用户提供个性化定制服务,帮助打造具有传播力的产品,增强企业的品牌效应,提升品牌价值。服务包括但不限于数据新闻写作平台定制、数据可视化产品开发等。点击导航中的「更多」-「项目定制服务」了解详情。

如果你有企业可视化产品定制的需求,欢迎通过biz@dyclub.org与我们取得联系。
2. 商务合作通道
镝数图表提供「媒体合作通道」,服务包括但不限于媒体行业解决方案、可视化专业顾问等,填写相关信息点击提交审核,我们将会有相关人员联系您。
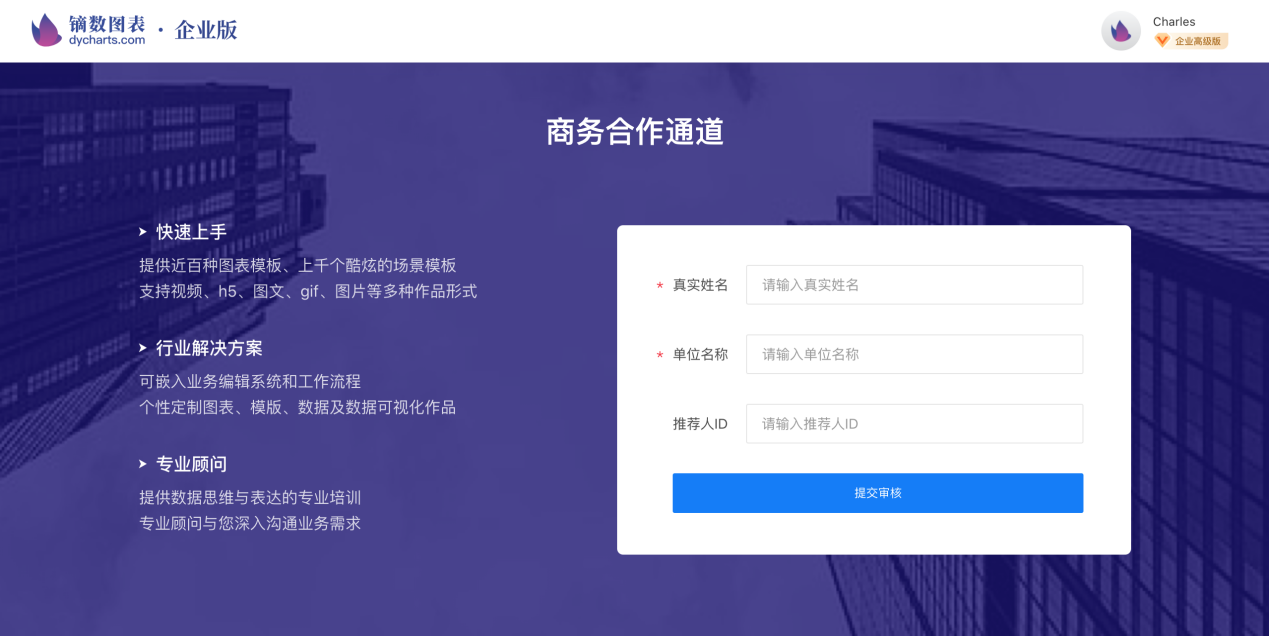
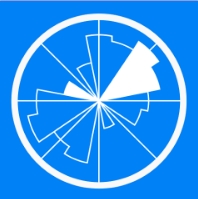 windyapp安卓中文版
windyapp安卓中文版WINDY是风发烧友的人方便的应用程序,提供准确,清晰的全球风力预报。它是一个滑板手,滑浪风帆者,游艇运动员,跳伞,滑翔伞,骑自行车者和渔民必须有的应用程序
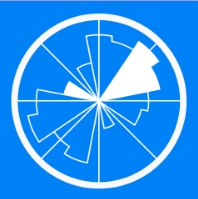 windyapp解锁专业版
windyapp解锁专业版windyapp破解版怎么看是否解锁成功大家在本页面下载破解版本,进入软件就可以看到提示已经激活专业版不放心的话还可以在主页点击右下角的个人中心看到红框处如图所示则代表已经解锁WINDY 的特点- 预测未来10天3小时步全球风电(如windguru GFS27)- 来自世界各地多个
 位创智行app官方下载最新版本
位创智行app官方下载最新版本位创智行APP是一款专为电动车用户设计的智能出行管理工具,由深圳市位创科技有限公司开发。它通过将电动车与手机连接,为用户提供了一系列便捷的管理功能,包括实时定位、电子围栏设置、车辆状态监测等。
 apk安装包提取器安卓版
apk安装包提取器安卓版无论是准备换机迁移应用的用户,需要清理冗余安装包的数码达人,还是想分享实用 APP 的社交达人,“apk 安装包提取器” 都能满足需求。它支持系统应用提取,适配安卓 4.0 至 14.0 全版本系统。