

mix滤镜大师高品质滤镜涵盖专业胶片、电影色调、复古风格等差异化效果,用户可一键应用或自定义调整参数,支持曲线、色调分离、HSL(色相/饱和度/明度)等专业功能,满足从基础亮度调节到复杂色彩分层的需求。
裁剪是摄影后期处理中进行二次构图的工具,恰当的裁剪不仅能修复诸如画面倾斜一类的瑕疵,更可能大幅提升照片效果。MIX作为偏专业化的照片编辑工具,提供了完善而强大的裁剪工具及变形处理工具。
调整水平和画幅:
水平调整 - 在编辑美化图片的时候,不要忽视调整图片水平的重要性。除非有特殊的表达需求,人们都不希望看到一张倾斜的图片长宽比 - 用来调整图片的画幅。如果照片不需要冲印,长宽比的设定可以很随意。如果有冲印照片的需求,可以参考以下照片尺寸和长宽比的关系:

此外,单反相机的图片长宽比通常为3:2,卡片相机、手机的图片长宽比通常为4:3。现代手机屏幕的长宽比通常为16:9。
旋转和翻转:
旋转 - 每点击一次,图片逆时针旋转90度翻转 - 每点击一次,图片左右翻转。注:上下翻转效果可以通过旋转和左右翻转配合得到
变形调整:
纵向透视 - 纵向透视变形调整横向透视 - 横向透视变形调整拉伸 - 纵/横向拉伸调整
这些变形调整工具中最有用的应该是纵向透视工具,它可以用来纠正摄影中常见的透视变形问题。在这里我们不深入介绍透视变形的概念,而是举例说明。当我们拍摄一些高大建筑物的时候,随拍摄时俯仰角度的不同,这些建筑物往往在照片中是倾斜的,如下图:
图片中倾斜的建筑和我们的视觉印象不符,通常不是大家想要的。这时就可以利用纵向透视工具来纠正了。工具使用起来非常简单,只需依据变形的不同情况在滑动条上向左或向右滑动,直到建筑物和地面垂直(参考下图)。建议在使用纵向透视工具之前,先利用水平调整工具将图片尽量调水平。当然,这个顺序不是必须的,只要能灵活配合使用这些工具就好。
在使用变形调整工具时,图片的部分内容会移出画面。因此,在拍摄时就应该加以考虑。比如,当拍摄一个高大建筑时,可以考虑相机俯仰角度不要太大,否则会引入较大的透视变形,导致纠正变形时边缘更多画面被移除。另外,也可以考虑离建筑物稍远一点儿,让建筑物不要在画面中占太满,否则纠正变形时很容易使想保留的部分建筑物画面被移除。
横向透视工具的作用与纵向透视工具类似,只是我们日常较少注意到横向的透视变形问题,因此也较少使用此工具。
横/纵向拉伸工具就是简单拉伸图片。其典型用处是可以纵向拉伸图片使得图片中的人物身材显得更加修长。
MIX的滤镜模块主界面如下图所示。包括如下功能:滤镜类别标签页、滤镜包及滤镜效果实时预览栏、滤镜实时效果大图预览、滤镜管理。
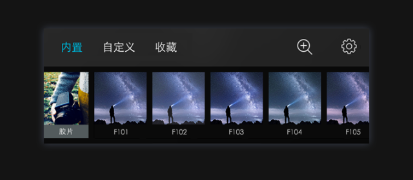
滤镜的组织方式
MIX里的滤镜被分为三类,分别放在三个标签页中:
内置 - MIX官方滤镜
自定义 - 用户自己制作或下载的滤镜
收藏 - 用户可将常用的内置或自定义滤镜收集于此,可提升访问效率
MIX的内置滤镜以滤镜包的形式组织。每个滤镜包有自己的封面,往往代表一类滤镜风格,包内的滤镜效果全部实时渲染。点击滤镜包的封面可以展开或收起该滤镜包,任意时间最多只能有一个滤镜包处于展开状态。对于“自定义”及”收藏”标签页,滤镜不以滤镜包的形式组织,而是全部平铺排列。
应用及清除滤镜效果:
在滤镜栏点击一个滤镜便会选中并应用该滤镜效果。再次点击该滤镜可以调整该滤镜的应用程度。
新选中一个滤镜时,之前对照片所做的除裁剪之外的所有修改,如:亮度调整、对比度调整、纹理效果、虚化效果、曲线编辑等等(即一切编辑工具箱内工具做出的修改),都会被此滤镜的设置所重置和覆盖。类似地,如果在滤镜模块中点击顶部工具栏内的重置图标,MIX将会清除除裁剪之外对图片的一切修改。
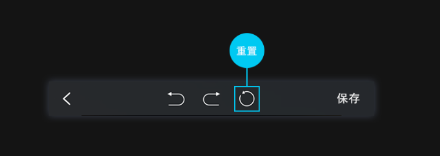
快速浏览滤镜渲染效果:
滤镜栏的滤镜效果实时渲染图尺寸较小,有时不容易看出滤镜效果的差异。此时当然可以切换滤镜来查看大图的效果变化,只是有时这样做的效率不是很高 —— 毕竟把很多滤镜都逐一点击一遍还是比较费时的。这种情况下,可以试试滤镜实时效果大图预览功能。点击放大镜按钮,MIX会进入滤镜效果大图预览模式,用户可以通过对比查看较大的滤镜效果图来快速判断哪些滤镜效果与期望相符,并可点击相应效果选中该滤镜。
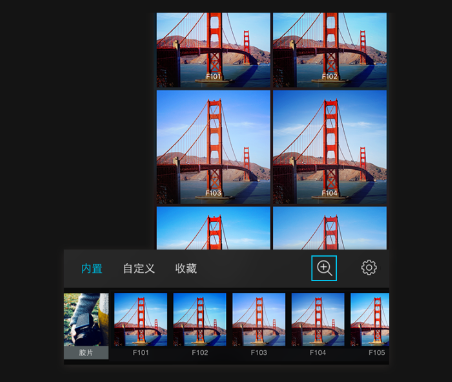
保存自己的个性化滤镜:
当用户对照片编辑效果很满意,希望保存该效果供以后使用时,可以将编辑效果保存为自定义滤镜。保存自制滤镜的流程为:
如果当前工具模块不是滤镜,选取滤镜模块
选取“自定义”标签页
点击滤镜栏最左侧的创建滤镜图标
在弹出框中给滤镜取名并保存
新保存的滤镜会出现在”自定义”滤镜栏的首个滤镜位置。
“自定义”滤镜支持长按操作,而“内置”及“收藏”滤镜不支持长按操作。当长按一个“自定义”滤镜时会弹出菜单,支持对该自定义滤镜的分享、重命名和删除操作。
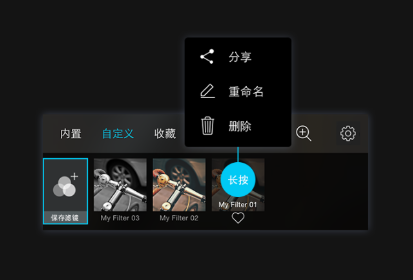
分享及下载的滤镜:
除了内置及用户自己制作的滤镜,MIX还允许用户安装其他MIX用户分享的滤镜以及从MIX社区下载的滤镜。这些分享或下载的滤镜也都安置在“自定义”滤镜栏里。
收藏常用滤镜:
“内置”及”自定义“的滤镜被选中时,滤镜下方会出现一个心形图标,通过点击该图标可以切换将该滤镜标记为收藏或取消收藏(添加到或移出“收藏”)。当“收藏”的滤镜被选中时,点击该滤镜下方的心形图标会将该滤镜从收藏夹移除,此操作并不会将该滤镜从MIX中删除。
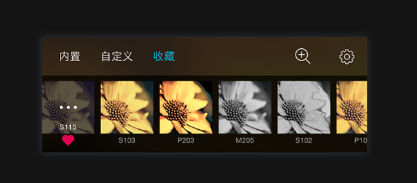
将常用滤镜放入收藏夹有利于快速访问这些滤镜,提升效率。
滤镜管理:
滤镜管理工具可以让用户按照自己的使用偏好来调整内置滤镜包的顺序、调整自定义及收藏滤镜的顺序、批量删除自定义滤镜以及从收藏夹中批量移除滤镜。
调整工具位于编辑工具箱中,本身是15个小调整工具的集合。这些小工具从功能来说大致可以分为亮度及反差调整、色彩鲜艳度调整、画面细节调整、特殊效果调整以及偏色纠正调整等几类。下面对这些工具分类进行介绍。
亮度及反差
 曝光 - 整体调整照片的亮度,用来处理拍照时曝光过度或欠曝的情况
曝光 - 整体调整照片的亮度,用来处理拍照时曝光过度或欠曝的情况
 对比度 - 调整照片明暗反差,适度调整可以让照片看起来更明晰
对比度 - 调整照片明暗反差,适度调整可以让照片看起来更明晰
 高光 - 重点调整照片中高亮区域的亮度(区别于“曝光”的整体调整),通常用来压暗场景中过亮的高光区域
高光 - 重点调整照片中高亮区域的亮度(区别于“曝光”的整体调整),通常用来压暗场景中过亮的高光区域
 阴影 - 重点调整照片中暗部的亮度(区别于”曝光”的整体调整),通常用来提亮场景中过黑的暗部区域
阴影 - 重点调整照片中暗部的亮度(区别于”曝光”的整体调整),通常用来提亮场景中过黑的暗部区域
 层次 - 综合调整照片中的暗部区域、高亮区域和对比度,通常用来提亮照片暗部区域并增强整体反差
层次 - 综合调整照片中的暗部区域、高亮区域和对比度,通常用来提亮照片暗部区域并增强整体反差
色彩鲜艳度
 饱和度 - 整体调整画面的色彩鲜艳度
饱和度 - 整体调整画面的色彩鲜艳度
 自然饱和度 - 针对画面中饱和度相对较低的部分,提升其鲜艳度,对已经很鲜艳的部分影响较小。此外,与“饱和度”工具相比,自然饱和度工具对肤色影响较小,在提升画面鲜艳度的同时不会导致肤色过于失真,更适合处理人像照片
自然饱和度 - 针对画面中饱和度相对较低的部分,提升其鲜艳度,对已经很鲜艳的部分影响较小。此外,与“饱和度”工具相比,自然饱和度工具对肤色影响较小,在提升画面鲜艳度的同时不会导致肤色过于失真,更适合处理人像照片
画面细节
 锐化 - 让画面里物体的细节轮廓更锐利
锐化 - 让画面里物体的细节轮廓更锐利
 噪点 - 在画面上增加随机颗粒,用来模仿胶片的噪点效果
噪点 - 在画面上增加随机颗粒,用来模仿胶片的噪点效果
特殊效果
 暗角 - 模仿一些相机镜头的暗角效果,可以用来修饰氛围和突出主体
暗角 - 模仿一些相机镜头的暗角效果,可以用来修饰氛围和突出主体
 中心亮度 - 提升画面中心区域的亮度,可以用来突出画面中心的主体
中心亮度 - 提升画面中心区域的亮度,可以用来突出画面中心的主体
 褪色 - 使画面蒙上一层浅灰白色并降低色彩的饱和度,通常用来营造复古怀旧效果
褪色 - 使画面蒙上一层浅灰白色并降低色彩的饱和度,通常用来营造复古怀旧效果
 美肤 - 综合了磨皮和提亮的效果,可以用来处理人像近照
美肤 - 综合了磨皮和提亮的效果,可以用来处理人像近照
偏色纠正
 色温 - 处理因拍照时色温不准造成的简单偏色问题(偏蓝或偏黄),也可以用来给照片整体加偏色。如果偏色问题比较复杂,需要配合“色彩平衡”工具使用
色温 - 处理因拍照时色温不准造成的简单偏色问题(偏蓝或偏黄),也可以用来给照片整体加偏色。如果偏色问题比较复杂,需要配合“色彩平衡”工具使用
 色调 - 在照片色温调整正确的基础上,用来纠正残余的偏色问题,也可以用来给照片整体加偏色。如果偏色问题比较复杂,需要配合“色彩平衡”工具使用
色调 - 在照片色温调整正确的基础上,用来纠正残余的偏色问题,也可以用来给照片整体加偏色。如果偏色问题比较复杂,需要配合“色彩平衡”工具使用
如果现有滤镜的效果不能令人满意或者用户希望从原片开始自己编辑图片,就要用到编辑工具箱,编辑工具箱是诸多基础及高级编辑工具的集合。点击编辑工具箱的图标,工具箱会展开并呈现各个编辑工具。
编辑工具箱内的工具包括:
 调整工具 - 集合了十几种常用且简单易用的调节工具,例如亮度、对比度、饱和度等
调整工具 - 集合了十几种常用且简单易用的调节工具,例如亮度、对比度、饱和度等
 效果工具 - 提供了不同风格的多组、几十种基础图片效果。效果和滤镜高度相似,有很多MIX用户也把效果当作滤镜使用。事实上,滤镜是编辑工具箱内的一个或多个工具(包括效果)共同作用的综合结果,而效果只是一些基础预设,二者还是有区别的。因为效果工具和滤镜工具高度相似,也导致很多MIX用户对二者的关系产生困惑。因“效果”可以很容易的以滤镜形式呈现给用户使用,为避免可能产生的困惑,从MIX4.0开始,新安装的MIX应用会缺省隐藏掉效果工具(升级安装仍旧显示)。用户也可以到MIX设置模块选择是否显示或隐藏效果工具
效果工具 - 提供了不同风格的多组、几十种基础图片效果。效果和滤镜高度相似,有很多MIX用户也把效果当作滤镜使用。事实上,滤镜是编辑工具箱内的一个或多个工具(包括效果)共同作用的综合结果,而效果只是一些基础预设,二者还是有区别的。因为效果工具和滤镜工具高度相似,也导致很多MIX用户对二者的关系产生困惑。因“效果”可以很容易的以滤镜形式呈现给用户使用,为避免可能产生的困惑,从MIX4.0开始,新安装的MIX应用会缺省隐藏掉效果工具(升级安装仍旧显示)。用户也可以到MIX设置模块选择是否显示或隐藏效果工具
 纹理工具 - 用户可以从几十种纹理里(例如炫光、雨滴、胶片漏光效果等)选择一款叠加到照片上以获得有趣的效果
纹理工具 - 用户可以从几十种纹理里(例如炫光、雨滴、胶片漏光效果等)选择一款叠加到照片上以获得有趣的效果
 虚化工具 - 提供三种虚化效果,可以用来粗略模仿摄影镜头的虚华效果、模仿移轴镜头效果以及营造简单的朦胧效果
虚化工具 - 提供三种虚化效果,可以用来粗略模仿摄影镜头的虚华效果、模仿移轴镜头效果以及营造简单的朦胧效果
 曲线工具 - 几乎全能的调色工具,非常强大但不易掌握
曲线工具 - 几乎全能的调色工具,非常强大但不易掌握
 色调分离工具 - 可以轻松制作冷、暖色调分离的照片效果
色调分离工具 - 可以轻松制作冷、暖色调分离的照片效果
 色相饱和度(HSL)工具 - 可以分区域调整色彩、色彩饱和度以及色彩亮度,当图片中色彩丰富而用户只想针对某些色彩进行调整时非常好用
色相饱和度(HSL)工具 - 可以分区域调整色彩、色彩饱和度以及色彩亮度,当图片中色彩丰富而用户只想针对某些色彩进行调整时非常好用
 色彩平衡工具 - 可用来处理照片中复杂的偏色问题,也可刻意用来获得偏色效果
色彩平衡工具 - 可用来处理照片中复杂的偏色问题,也可刻意用来获得偏色效果
当编辑工具箱处于展开状态时,点击工具条左侧的返回按钮即可收起工具箱并自动跳转到滤镜模块。
关于编辑工具箱内部工具的具体使用方法,未来会有文章逐一介绍。
为了尽可能提供更称手的工具给大家,MIX提供了部分可定制功能让用户可以根据自己的偏好来定制MIX。下面我们来逐一介绍。
调整滤镜顺序
用户使用MIX内置滤镜一段时间后,可能会逐渐发现自己更偏好哪些滤镜包的滤镜风格。为了提高操作效率,一些用户可能会希望把自己常用滤镜包的位置放到前边来,便于选择。类似地,如果用户保存了很多自己制作的滤镜,一些用户也会希望能把更常用的滤镜放到前边。为此,MIX提供了滤镜管理功能,可以让用户:
调整内置官方滤镜包的顺序(包内滤镜顺序不可调整)
调整用户自己保存的滤镜的顺序
调整收藏夹里滤镜的顺序
在照片编辑的滤镜子界面界面,点击滤镜栏上方工具条内的 图标即可进入滤镜管理功能。
当然,MIX的滤镜收藏夹功能也可以让用户快速访问自己喜欢的滤镜。关于滤镜收藏夹会在单独文章中介绍。
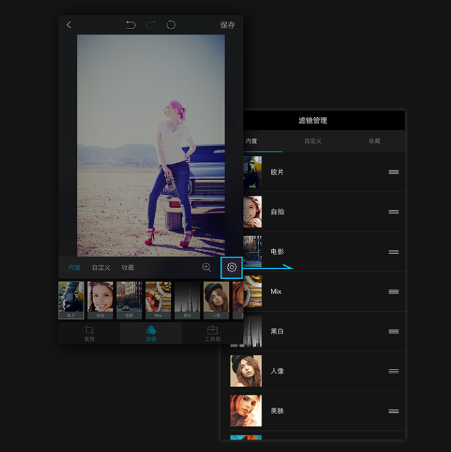
调整纹理顺序
和滤镜管理功能相似,用户也可以利用纹理管理工具调整缺省纹理包的顺序,将自己喜爱、常用的纹理包前置。想进入纹理管理功能,只需点击纹理栏上方工具条内的 图标。
调整编辑工具箱内部的工具顺序
MIX照片编辑模块的主界面比较简单,能满足普通用户简单美化照片的需求。如果需要对照片进行更多、更精细的调整就要使用到编辑工具箱了。编辑工具箱里既有“调整”、”纹理”、“虚化”这些比较容易理解和使用的工具,更包括“曲线”、“色调分离”、“色相饱和度”和“色彩平衡”这些需要色彩相关知识的高级调色工具。不同水平的用户对这些工具使用的频度差异会很大。为此,MIX允许用户根据自己的喜好调整这些工具的顺序。
调整编辑工具顺序的功能可以在MIX设置里找到。进入MIX个人中心模块,点击”设置”标签页,然后点击“调整编辑工具顺序”即可。
MIX的一些小功能非常有用,但其中有些不易被发现,这篇文章将介绍这些“隐藏”功能给大家。
1. 大图模式浏览相册选照片
大家知道,如果要编辑一张照片,只需在相册里点击该照片的缩略图即可进入编辑。但缩略图比较小,有时只看缩略图不方便我们挑选照片。这时,可以在相册里长按某张照片的缩略图,MIX就会打开一个新的页面显示该照片的完整的大图。可以在大图上左右滑动或点击页面下部的缩略图来切换照片。
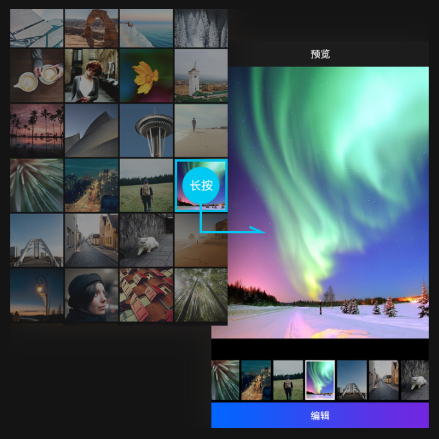
2. 精确控制滑动条取值
照片美化模块里的编辑工具大量利用滑动条控制调整项的取值。通过手指滑动控制滑动条非常方便,但如果想精确控制滑动条的值,比如将滑动条的值设为25而非24或26,靠手指滑动就比较困难了。这种情况下,可以先用手指滑动粗略设置滑动条的值,然后通过手指点击滑块(滑动条上的圆点)左/右侧的滑动条来让滑动条的值减1/加1。比如,如果现在的滑动条取值为27,只需要在滑块左侧点击两次就可以将滑动条设为25了。
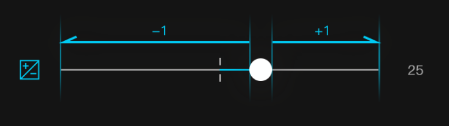
3. 快速重置滑动条为初始值
照片美化模块里,通常滑动条的左侧显示图标,右侧显示数值。点击滑动条左侧的图标或右侧的数值都可以重置滑动条。

4. 双击图标重置功能项/功能模块
在照片美化界面上部的工具栏里有重置图标,可以用来重置当前功能模块。实际上,MIX还支持更快捷的重置操作--双击任意功能模块的图标既可重置该功能。所谓的功能模块既可以是顶级功能也可以是二三级功能。举例来说:
双击裁剪图标即可清除所有裁剪编辑
双击滤镜图标即可清除所有滤镜及编辑效果
在编辑工具箱内部双击调整工具图标即可重置全部十几个调整项
双击调整工具内部的任意调整项,如亮度调整,即可重置该调整项
双击曲线工具的红色通道图标即可清除红色通道的调整
以上只是一些典型示例,大家可以去尝试、熟悉。
相信大家了解并掌握了以上这些功能后,使用MIX会更得心应手。
 mix滤镜大师官方正版
mix滤镜大师官方正版mix滤镜大师主要面向摄影爱好者、喜欢在社交媒体分享照片的人群,如旅行者、美食爱好者、自拍达人等。这些用户希望通过滤镜和编辑来提升照片的质量,使照片更吸引人。
 Pixel Shimeji Desktop Pet软件最新版本下载
Pixel Shimeji Desktop Pet软件最新版本下载Pixel Shimeji是一款富有创意和趣味性的电子桌面宠物应用。为用户提供了一种全新的桌面体验,允许用户在手机端养电子宠物。这些宠物以像素化的形式呈现,具有丰富的动画和行为,能够跳舞、跑步、做表情、互相玩耍等,为用户带来乐趣和陪伴。
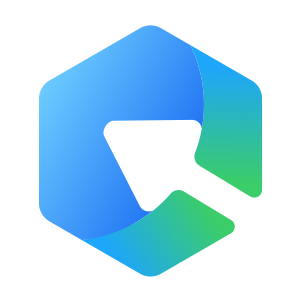 资源大师会员解锁版
资源大师会员解锁版资源大师是一款专为安卓手机用户设计的资源共享软件,它通过Python和本地化处理技术,集合了多种资源爬虫工具,能够采集并提供大量网络资源。
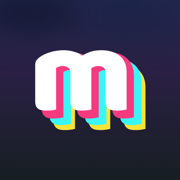 Mimic软件官方最新版下载
Mimic软件官方最新版下载Mimic是一个融合了前沿AI技术的创意应用,利用先进的深度学习算法,APP能够精确捕捉和分析用户的面部特征,包括眼睛、嘴巴、鼻子等关键部位。通过对面部表情的细致分析,APP能够生成更加自然和生动的动画效果。