

Solid Explorer文件管理器这是一款手机上管理内存的软件,通过这款软件可以对你手机中的所有内容进行管理,包括了软件之中你的下载文件、图片、音乐、视频、应用等,还可以通过软件隐藏文件夹等。
Solid Explorer是一款受旧式文件指挥官应用程序启发的文件管理应用程序。它将帮助您:
轻松管理双窗格布局中的文件
保护具有高度加密的文件
管理您的云存储或NAS上的文件
将应用程序和文件备份到任何所需的目的地
浏览设备:使用Solid Explorer,您可以导航到设备上存储的文件,并自动将它们组织到集合中。您可以查看,删除,移动,重命名或共享任何文件。它还允许您通过带过滤器的索引搜索快速找到所需的文件。
确保文件安全:Solid Explorer可以使用强大的AES加密保护选定的文件,并将其放在安全的文件夹中,其他应用程序无法读取其中的内容。浏览文件夹时,文件管理器将要求输入密码或指纹确认。即使您卸载Solid Explorer,文件仍保留在设备上并仍然受到保护。
分析存储空间:尽管此文件管理器没有专用的存储分析器,但是您可以通过转到内部存储或SD卡的文件夹属性来找出哪些文件占用了大部分空间。您将找到有关每个文件夹占用的空间百分比以及最大文件列表的信息。您还可以将搜索与文件大小过滤器一起使用。
整理远程文件:Solid Explorer支持主要的网络协议和云提供商,使您可以在一个地方组织多个远程文件位置。您只需将文件从一个面板拖到另一个面板即可轻松地在云位置/服务器之间传输文件。
•文件管理-主存储,SD卡,USB OTG
•云存储-轻松连接和管理Google Drive,OneDrive,Dropbox,Box,Owncloud,SugarSync,MediaFire,Yandex,Mega *上的文件
•NAS -支持主要网络协议FTP,SFTP,SMB(Samba),WebDav
•文件加密-密码和指纹保护
•档案-支持ZIP,7ZIP,RAR和TAR文件
•根浏览器-如果设备已植根,则浏览系统文件
•索引搜索-快速查找设备上的文件
•分析存储空间-管理占用设备过多空间的文件
•有组织的收藏集-在下载,近期,照片,视频,音乐,文档和应用中分类的文件
•内部图像查看器,音乐播放器和文本编辑器-便于在远程存储上浏览
•批量重命名-支持命名模式
•FTP服务器-用于从PC访问本地文件
•主题和图标集-丰富的自定义选项
Solid Explorer还将在支持鼠标和键盘输入的情况下管理Chromebook上的文件。
提高生产力:
双窗格文件管理让您的生活更轻松。同时浏览多个位置并无缝传输文件。使用拖放手势复制移动文件,并配以引人注目的动画。
根探索器:
厌倦了丑陋的根资源管理器? Solid Explorer还将协助您进行系统级操作,例如更改权限,编辑配置文件等。
强大的归档器:
Solid Explorer 可以创建加密的 Zip 和 7Zip 档案,并解压加密的 Zip、7Zip、RAR、TAR.GZ 和 TAR.BZ2 档案。还支持分割档案。
Chromecast 流媒体:
借助 Chromecast 集成,您可以从任何位置播放媒体并在电视上观看。您可以从 PC 或任何云服务流式传输。
您的文件有序排列:
Solid Explorer 将对您设备上的所有文件进行分类,以便于在一个地方轻松访问。您的照片、视频、音乐和应用程序将自动分为四个类别。
如果您是 Solid Explorer 的新手,请查看本指南以了解如何使用该应用程序及其工作原理。让我们开始吧。
主屏幕:
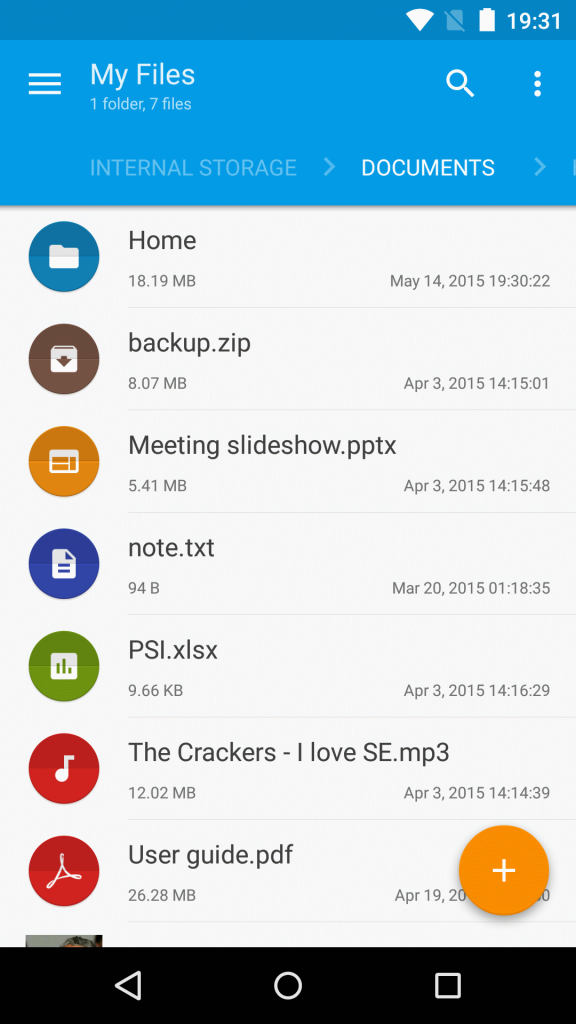
Solid Explorer 的主屏幕由两个窗格组成,其功能与流行的 Total Commander 相同 - 它们是独立的窗口并显示文件列表。如果您熟悉此应用程序,您将很快进入 Solid Explorer。如果您旋转设备,您将看到两个窗格并排。此行为可以在设置中禁用,但建议在大屏幕上使用。您可以通过左右滑动或在双模式下触摸它们来切换窗格。每个窗格的顶部都有一个工具栏,就像每个 Android 应用程序一样。您已经知道它的作用,所以我希望不需要解释。工具栏下方还有另一个名为面包屑的栏,它显示您在文件系统树中的当前位置。您可以点击它打开相应的文件夹,或者点击当前文件夹名称刷新文件列表。面包屑下方有一个文件列表,占据了剩余的屏幕空间。在右下角,您可以看到一个浮动操作按钮 (FAB),它为您提供了添加新内容的功能 - 文件夹、空文件和云连接。
文件列表:
您可以通过点击溢出菜单 -> 查看选项并选择所需的查看模式和排序顺序来更改文件列表的外观。您甚至可以为每个文件夹设置不同的首选项,例如,您的相机文件夹将始终以图库模式显示。可以在同一菜单的文件夹选项下进行更多调整。您可以启用显示文件夹大小或将文件分组为几部分。启用文件夹大小会使目录列表稍微慢一些,但它可以让您看到文件夹中有多少个文件以及它们占用了多少空间。启用文件部分将添加字母滚动,就像在联系人应用中一样。文件列表也可以调整大小,因此如果您觉得行太小或太大,您可以使用捏合手势调整它们的大小。可以在设置中禁用此手势以防止意外触发。还有一个过滤工具,用于按名称过滤当前显示的列表。
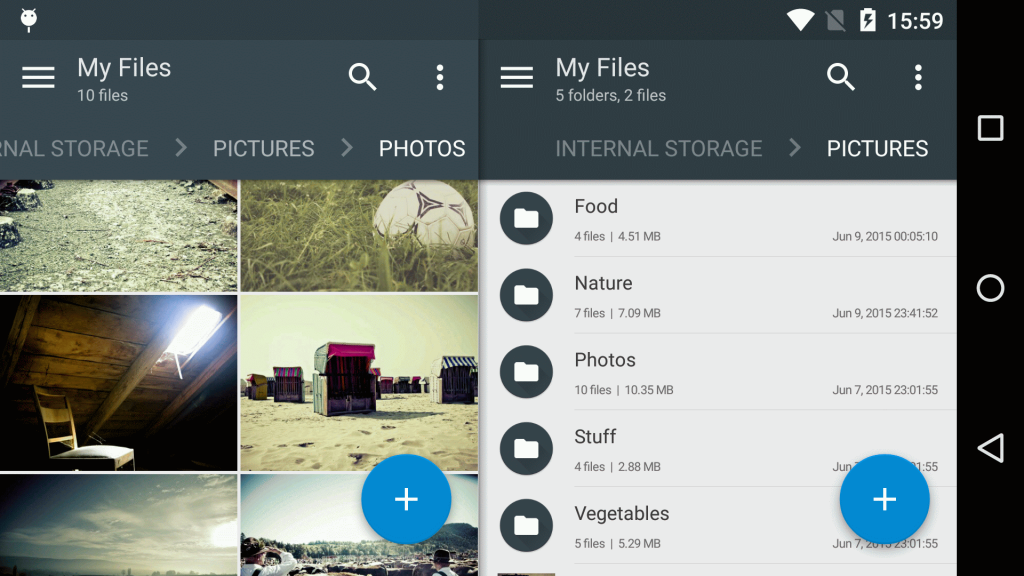
为了执行与打开文件或文件夹不同的操作,您需要执行选择。在 Solid Explorer 中,您可以通过两种方式执行此操作:长按列表行或点击图标。选择第一个文件后,您会看到工具栏的外观已发生变化。现在您可以看到适用于所选文件的操作。以下是每个操作的简要说明:
复制 – 将选定的文件放入剪贴板并将操作类型设置为复制
剪切 – 与上面相同,但操作设置为移动
删除 – 删除文件和文件夹
存档 – 从选定的文件创建存档。
隐藏 – 永久隐藏选定的文件夹
分享 – 打开分享对话框
全选/反选
添加到书签 – 仅出现在文件夹中
打开方式 – 使用其他应用程序打开选定的文件
创建快捷方式 – 在主屏幕上创建所选文件或文件夹的快捷方式
重命名 – 更改文件/文件夹的名称
属性 – 显示所选文件/文件夹的属性
您可以使用全选/反向选项或点击文件来控制所选文件的数量。请注意,启用选择模式后,再次长按将选择一系列文件,而不是单个文件。还值得提醒的是,点击图标仅适用于列表和紧凑显示模式。
文件操作:
当你点击复制或剪切操作时,工具栏会切换到剪贴板模式。它会显示剪贴板中有多少个项目、新文件夹操作和操作类型指示器。如果你点击操作类型指示器,它会显示剪贴板内容。你还会注意到,FAB 已经变成了粘贴按钮。在这种模式下,你可以更改工作目录,但不能再选择任何文件。如果要撤消选择,只需点击左侧的勾选按钮即可。点击 FAB 会将文件从剪贴板粘贴到当前文件夹并开始文件操作。此后,FAB 将立即变成进度指示器。你可以点击它来查看包含更详细信息的窗口,例如传输速度、当前文件、已用时间、预计剩余时间和操作说明。点击进度图可将窗口变回 FAB。如果要完全关闭窗口,请点击进度图下方右边缘的向下箭头。
您还可以使用拖放功能复制或移动文件,此功能可在同一个窗格中以及它们之间使用。只需选择一组项目,长按它们,然后等待它们跳出列表中的位置并朝您的手指移动。现在您可以将它们拖放到另一个文件夹或第二个窗格中。如果您想将它们拖放到文件夹中,则需要等待一秒钟直到文件夹打开。拖放文件后,您可以选择是复制还是移动它们。
导航菜单:
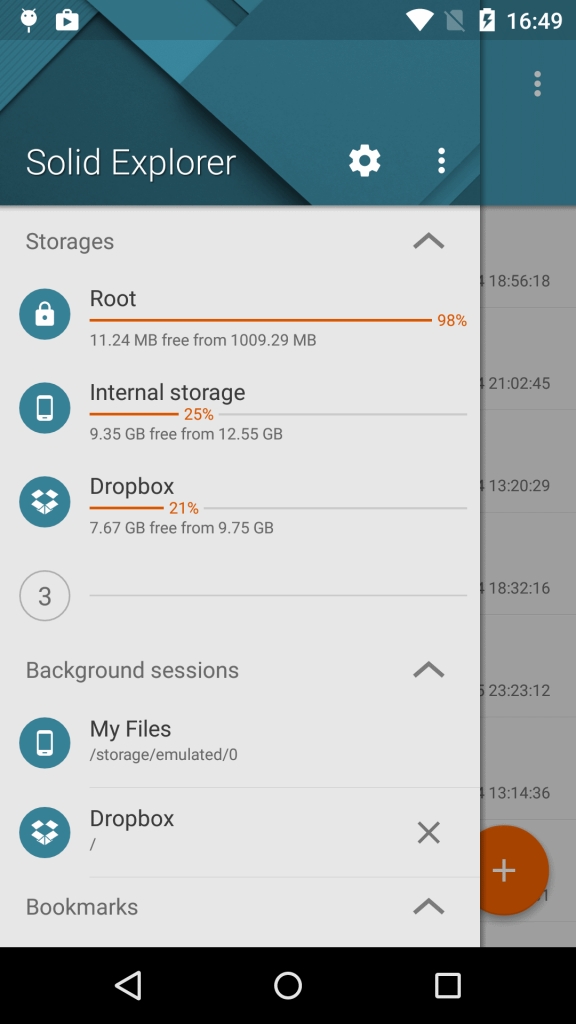
这是您所有文件的主屏幕,就像Windows 上的“我的电脑”一样。从顶部开始,第一部分是存储,其中包含内部存储、外部存储和所有云连接。如果列表长度超过 4 个元素,它将折叠为 3 个元素并显示扩展器作为第 4 个元素。接下来是您的书签,它们只是位于您的设备或云端的文件夹的快捷方式。下一部分称为收藏夹,包含将您的文件分组为类别的虚拟文件夹。您可以在此处阅读有关收藏夹的更多信息。 最后一部分是工具箱,其目的是显示有用的实用程序,如最近的文件或隐藏文件夹管理器。此外,它还将显示已安装的插件,如 FTP 服务器。
在存储部分下,您可以看到每个存储占用了多少空间。但是,有些位置不提供检查已用/可用空间的功能,因此它们将显示连接信息而不是使用情况指示器。例如,在 FTP 服务器下,您会看到这样的描述:ftp://spider@myserver.com:2222/Files
有时您还会看到一个后台会话部分。顾名思义,此部分包含当前不可见的会话。假设您在第一个窗格中打开 Google Drive 云。现有文件列表将移至后台,取而代之的是 Google Drive。如果您打开另一个云,Google Drive 也将移至后台,并由另一个会话替换。这就是此部分存在的原因。您只需点击相应项目即可返回它们,或使用 X 按钮立即关闭。
您可以通过点击溢出菜单并选择对存储进行排序来更改存储和书签的顺序。您甚至可以设置自定义顺序,但您需要在存储管理器或书签管理器中更改它。
存储管理器和书签管理器:
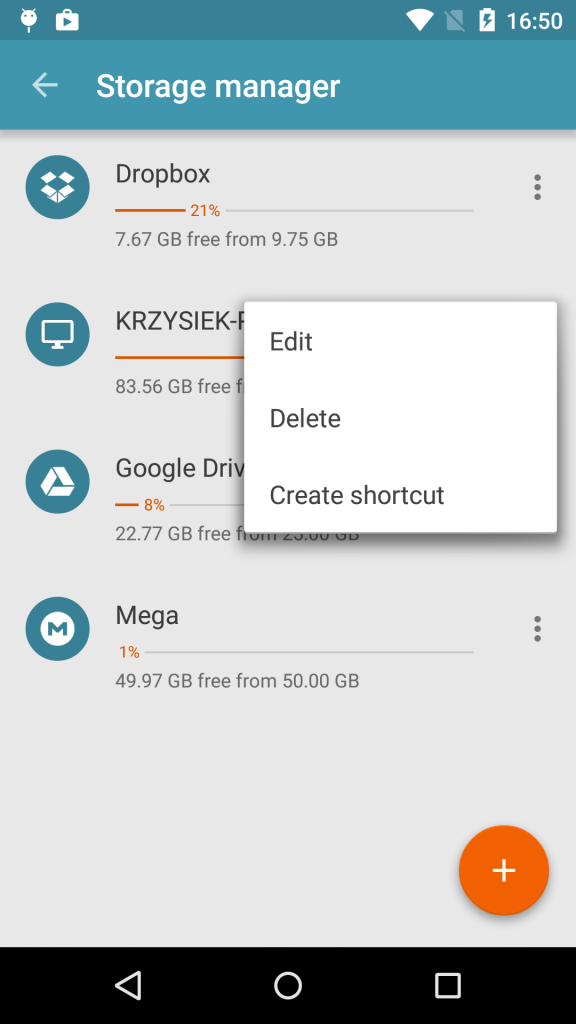
存储管理器和书签管理器非常相似,只是它们显示和管理不同类型的内容。基本上,它们允许您执行相同的操作:删除、编辑、重新排序元素和创建快捷方式。如果您想更改元素的顺序,只需长按某个项目并将其移动到所需位置即可。存储管理器仅显示您添加的存储。您无法修改持久存储,如根存储、内部存储或外部存储。
文件属性:
根据您想要查看的文件或文件夹类型,文件属性窗口最多可包含 5 页。以下是每页的简短说明:
文件属性——显示文件的基本信息以及媒体和 apk 文件的扩展信息
文件夹属性——显示文件夹的基本信息
内容 – 显示目录内容及其大小和所占空间百分比
文件类型 – 显示简单的统计数据,表明有多少文件属于特定文件类型
前 20 名 – 显示最多 20 个最大的文件
校验和 – 让您计算 MD5 和 SHA 校验和并进行比较
属性 – 仅在 root 设备上显示系统文件。允许更改文件权限和所有者。
您会很高兴地知道,前 20 页允许您选择文件并执行操作,就像在主窗口中一样。这意味着,您可以快速删除占用大量空间的文件,或者只是将它们移动到其他位置。
溢出菜单为您带来另一组选项,这些选项也可在主窗口的上下文菜单中使用。此外,还有一些选项可以复制文件/文件夹的名称和路径并隐藏该文件夹中的媒体。最后一个选项将导致图库和音乐应用程序停止显示该文件夹中的文件。
以下是你可能不知道的事情列表。如果你知道的话-一击掌!
1.按住返回按钮可立即退出应用程序。可能无法在具有多窗口功能的三星设备上使用。
2.点击图标选择文件。此功能仅在列表和紧凑模式下有效。
3.点击并按住一个文件,然后点击并按住另一个文件即可快速选择一系列文件。
4.使用缩放手势调整文件列表的大小。如果有足够的空间,列数也会改变
5.启用文件夹选项下的部分以便像联系人一样按字母顺序滚动。
6.您可以对存储和书签进行排序。只需打开抽屉,点击溢出菜单,然后选择”对存储进行排序”
7.您可以设置存储和书签的自定义顺序。转到存储管理器或书签管理器,点击并按住某个项目,然后将其插入列表中所需的任何位置。
8.您可以使用“隐藏”选项永久隐藏不需要的文件夹。请记住,它不会真正隐藏设备上的文件夹。此选项仅阻止它出现在文件列表中。为了查看隐藏目录并最终恢复它们,请打开导航抽屉并选择“隐藏文件夹”。
9.刚刚点击复制或剪切选项后,再次点击它即可查看剪贴板内容。
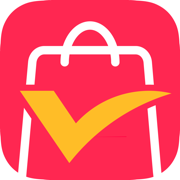 速卖通(AliExpress)官方最新版下载
速卖通(AliExpress)官方最新版下载速卖通是一款非常优秀的国际商品购物平台,它为用户提供了丰富的全球精品商品和便捷的购物体验。提供了从商品浏览、选择、下单到支付的一站式购物体验。用户只需在APP上搜索或浏览商品,选择心仪的商品后,即可通过支付宝国际账户进行支付,方便快捷。
 walli4K壁纸破解版无毒绿色下载
walli4K壁纸破解版无毒绿色下载Walli 4K手机壁纸这是一款手机美化软件,在这里拥有着海量的精美壁纸,而且众多壁纸可都是4K的超高清壁纸,让你手机屏幕在点亮的一瞬间都能让你眼前一亮。
 DeviceInfo设备信息硬件检测apk
DeviceInfo设备信息硬件检测apkDevice Info设备信息是一个简单和强大的Android应用程序,它给你完整的信息,平台拥有移动设备与先进的用户界面,让你通过软件就能清晰的了解你的设备的所有信息。
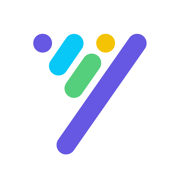 Desygner官方最新版下载
Desygner官方最新版下载Desygner是一款非常实用的图形设计软件,它不仅功能强大、易于使用,而且提供了丰富的素材和模板资源供用户免费使用。用户可以轻松地进行图纸设计。软件提供了多种设计工具,包括形状、线条、文本等,用户可以根据自己的需求进行自由组合和编辑。